Добавьте Google, DuckDuckGo или другую поисковую систему по умолчанию для Internet Explorer.
По умолчанию Internet Explorer использует Bing в качестве поисковой системы по умолчанию(default search engine) . Нам нравится Bing , и мы думаем, что он дает полезные результаты поиска. Тем не менее, вы можете чувствовать себя по-другому, и вы хотите заменить Bing на Google , DuckDuckGo , Yahoo или другую поисковую систему(search engine) . Вот как переключиться с Bing на другую поисковую систему(search engine) в Internet Explorer :
Как работает поиск в Internet Explorer
В Internet Explorer поиск выполняется с помощью адресной строки(address bar) . Введите ключевое слово (ключевые слова) в адресную строку(address bar) , и поисковая система по умолчанию(default search engine) для Internet Explorer предложит подсказки по мере ввода.

Когда вы нажимаете Enter , загружается поисковая система по умолчанию , и она отображает соответствующий (default search engine)результат поиска(search result) . Если вы не изменили его конфигурацию, Internet Explorer использует Bing для поиска.
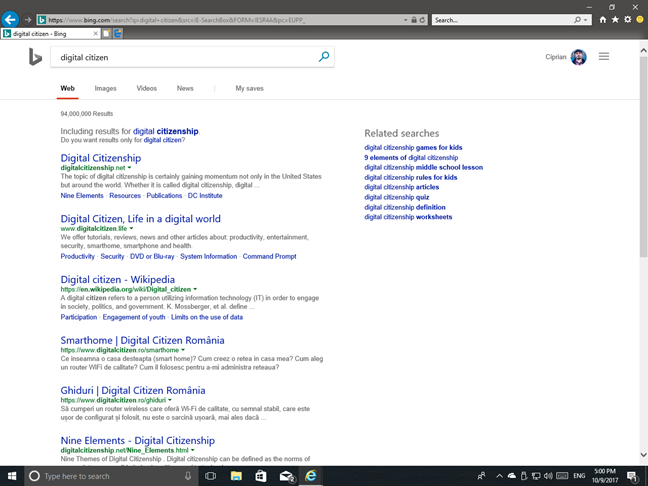
Как изменить Bing на Google , Yahoo и т. д. в качестве поисковой системы по умолчанию(default search engine) для Internet Explorer
Microsoft создала небольшую галерею надстроек(small gallery of add-ons) , которые вы можете установить для Internet Explorer . Некоторые из этих надстроек являются поисковыми системами, которые вы можете использовать в этом браузере. Перейдите в галерею Internet Explorer(Internet Explorer Gallery) и просмотрите несколько доступных вариантов. Вы увидите, что можете установить только: Google , Yahoo , Wikipedia , eBay, GraysOnline и The-Arena .

Процесс установки любой из них в качестве поисковой системы по умолчанию(default search engine) одинаков. Мы предполагаем, что вы хотите использовать Google , поэтому нажмите или коснитесь кнопки « Добавить(Add) » рядом с поиском Google(Google Search) . Internet Explorer отобразит приглашение с просьбой подтвердить, хотите ли вы добавить эту поисковую систему(search provider) . Выберите « Добавить(Add) » , и все готово.

Google или выбранная вами поисковая система(search engine) теперь используются по умолчанию для всех ваших поисковых запросов прямо из адресной строки(address bar) .
Как установить DuckDuckGo или другую поисковую систему(search engine) в Internet Explorer
Описанный ранее метод работает только для небольшого числа поисковых систем(search engine) . Вы можете добавить другую поисковую систему(search engine) по умолчанию, например DuckDuckGo . Посетите поисковую систему(search engine) . Если вам повезет, вы можете увидеть приглашение добавить эту поисковую систему(search engine) в Internet Explorer . В случае с DuckDuckGo нажмите (DuckDuckGo)или коснитесь (click or tap) «Добавить DuckDuckGo в IE».("Add DuckDuckGo to IE.")

Вы попадете на страницу с инструкциями. Прокрутите немного, пока не увидите кнопку с надписью «Добавить DuckDuckGo в качестве поисковой системы».("Add DuckDuckGo as a search engine.")

Нажмите(Click) или коснитесь этой кнопки. Вас попросят подтвердить, что вы хотите добавить его в качестве поставщика поиска(search provider) . Нажмите Добавить(Add) .

DuckDuckGo или другая поисковая система(search engine) , которую вы выбрали, теперь установлена в качестве поисковой системы по умолчанию(default search engine) для Internet Explorer .
Как вернуться к Bing в качестве поисковой системы по умолчанию(default search engine) для Internet Explorer
Предположим, вы какое-то время использовали другую поисковую систему,(search engine) например Google , и хотите вернуться к Bing , используемому по умолчанию для Internet Explorer . Для этого нажмите или коснитесь кнопки « Инструменты(Tools) » в правом верхнем углу. Похоже на зубчатое колесо(cog wheel) . Затем выберите «Управление надстройками».("Manage add-ons.")

Откроется окно « Управление надстройками ». (Manage Add-ons)Здесь выберите «Поиск поставщиков»("Search Providers") в списке « Типы(Add-on Types) надстроек» слева. Затем выберите Bing в списке справа и нажмите или коснитесь (click or tap) «Установить по умолчанию». ("Set as default.")Для последнего шага нажмите « Закрыть(Close) », и все готово.
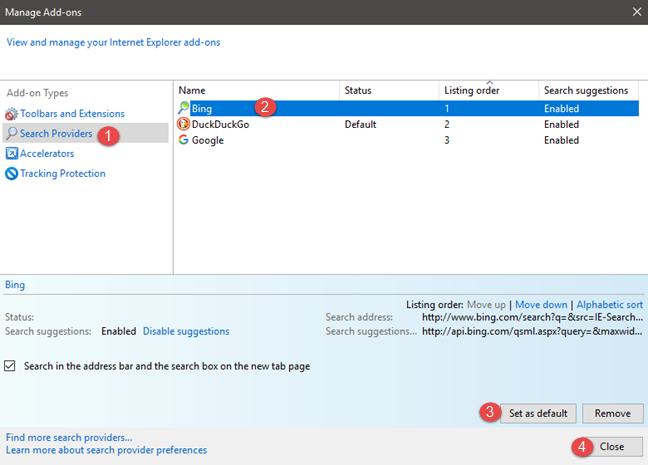
Какую поисковую систему(search engine) вы используете в Internet Explorer ?
К сожалению, список поисковых систем, которые можно использовать в Internet Explorer , намного меньше, чем в других веб-браузерах. Тем не менее, это руководство должно было помочь в этом отношении. Прежде чем закрыть его, сообщите нам, какую поисковую систему вы используете по умолчанию в этом браузере. Комментарий(Comment) ниже и давайте поговорим.
Related posts
Как включить Java во всех основных веб-браузерах
Настройка работы приложения Internet Explorer в Windows 8.1
Как удалить историю просмотров и данные из приложения Internet Explorer
Как запустить Internet Explorer с вкладками из последнего сеанса или повторно открыть закрытые вкладки
Как загрузить и установить Internet Explorer 11 для Windows
Знаете ли вы, что существует Adblock Plus для Internet Explorer?
Простые вопросы: что такое фильтр SmartScreen и как он работает?
Make InPrivate or Incognito shortcuts для Firefox, Chrome, Edge, Opera, или Internet Explorer
Как сэкономить заряд батареи при просмотре веб-страниц в Internet Explorer
Управление загрузками в Internet Explorer 9
Настройте свой собственный AdBlock в Internet Explorer 9
Топ 8 обязательных дополнений для Internet Explorer
Как сообщить о вредоносных веб-сайтах в Internet Explorer
Войны браузеров: подходит ли Internet Explorer 10?
Полное руководство по закреплению веб-сайтов с помощью Internet Explorer
5 способов загрузки файлов на Google Drive
Какой браузер продлит срок службы батареи в Windows 10?
Установите нужную версию Internet Explorer по умолчанию в Windows 8.1
Как включить или отключить расширенные предложения в приложении Internet Explorer
Что такое надстройки Internet Explorer и что они делают?
