Как запретить пользователям доступ к дискам на этом компьютере в Windows 11/10
Если вы хотите запретить пользователям доступ к дискам(Drives) в проводнике(File Explorer) , то в редакторе локальной групповой политики(Local Group Policy Editor) есть параметр, позволяющий администраторам ограничивать доступ к диску C или ко всем дискам, видимым в разделе « Этот компьютер(This PC) ». Вы также можете сделать это с помощью редактора реестра(Registry Editor) .
Хотя вы можете скрыть диск(hide a drive) , пользователь может получить доступ к диску, если он наткнется на диск каким-либо другим способом. Этот учебник удобен, поскольку пользователи не могут получить доступ к определенному диску или ко всем дискам, чтобы сохранить файл или внести изменения. Когда вы включите этот параметр, другие пользователи не смогут сохранять изображения, видео, документы и т. д. Однако все установленные вами программы будут работать без ошибок.
Запретить пользователям доступ к Дискам в Windows 11/10
Чтобы запретить пользователям доступ к дискам в проводнике Windows 11/10 :
- Нажмите Win+R , чтобы открыть окно «Выполнить».
- Введите gpedit.msc и нажмите кнопку Enter .
- Перейдите в проводник(File Explorer) в разделе «Конфигурация пользователя(User Configuration) » .
- Дважды щелкните Запретить доступ к дискам с моего компьютера(Prevent access to drives from My Computer) .
- Выберите Включено(Enabled) .
- Выберите букву диска из выпадающего списка.
- Нажмите «Применить»(Apply) и «ОК»(OK) , чтобы сохранить.
Откройте редактор локальной групповой политики на своем компьютере. Для этого нажмите Win+R , введите gpedit.mscи нажмите кнопку Enter .
Затем перейдите по следующему пути:
User Configuration > Administrative Templates > Windows Components > File Explorer
Найдите параметр « Запретить доступ к дискам с моего компьютера(Prevent access to drives from My Computer) » и дважды щелкните его справа. Выберите параметр « Включено (Enabled ) » и разверните раскрывающееся меню.
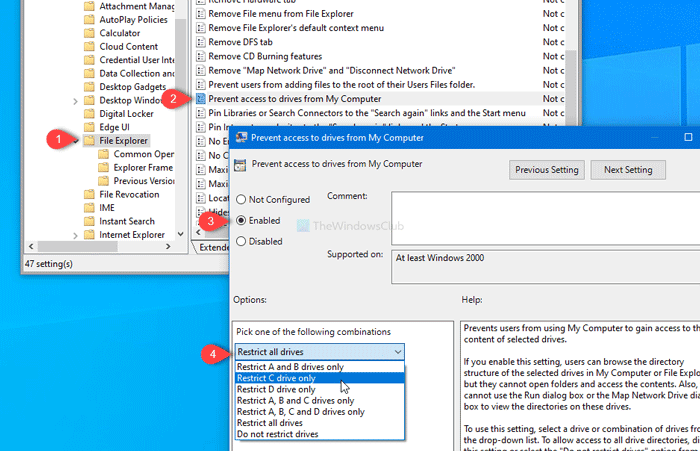
Здесь можно выбрать букву диска. Ты можешь выбрать:
- Ограничить только диск C
- Ограничить все диски
или любой другой вариант согласно вашему требованию. Наконец, нажмите кнопки « Применить (Apply ) » и « ОК (OK ) » , чтобы сохранить изменения.
После этого, когда вы попытаетесь открыть выбранный диск, вас встретит сообщение об ошибке с указанием ограничения.
Если вы хотите разрешить всем доступ ко всем дискам или снять барьер, перейдите к той же настройке и выберите параметр « Не настроено(Not Configured) ».
Использование редактора реестра
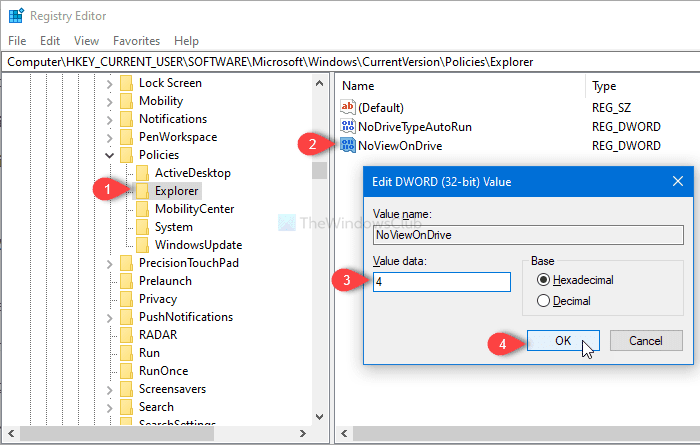
Если вы хотите сделать то же самое с редактором реестра(Registry Editor) , вам нужно открыть редактор реестра и перейти по этому пути к файлу .
HKEY_CURRENT_USER\SOFTWARE\Microsoft\Windows\CurrentVersion\Policies\Explorer
Щелкните правой кнопкой мыши проводник, выберите « New > DWORD (32-bit) value » и назовите его NoViewOnDrive .
Затем дважды щелкните по нему, установите значение 4 (чтобы запретить диск C) или 3ffffff (чтобы ограничить все диски). Затем нажмите OK, чтобы сохранить изменение.
Это все!
Related posts
USB drive Не появляется в этом ПК, но видимым в Disk Management
Drive не доступен, Parameter неверный на Windows 10
Как удалить или отформатировать C drive, используя Command Prompt
Как показать все диски в этом PC folder Windows 10
Monitor жесткий диск SMART атрибуты PassMark DiskCheckup
USB Flash Drives Control позволяет управлять тем, как используются съемные диски USB
Какой лучший формат файлов для USB-накопителей?
Визуальный Subst: Create Virtual Drives для Folders & Cloud Storage
Как оптимизировать и Defragment Drives в Windows 10
Как сопоставить сетевые диски, веб-сайты и местоположения FTP в Windows 7
Как установить и настроить RAID-диски (Raid 0 и 1) на вашем ПК
Add Disk Cleanup Кружек Context Menu Hard Drives
Внешнее хранилище iPhone: 4 лучших флешки для iPhone
Как использовать историю файлов с сетевыми дисками и местоположениями для резервного копирования данных
Recovery Drive заполнен в Windows 11/10; Как освободить место?
Как удалить сетевые расположения, отображаемые как диски в Windows 8
Как скрыть Drive в Windows 11/10
