Как сделать резервную копию и восстановить настройки приложения «Фотографии» в Windows 10
Если вы хотите сделать резервную копию и восстановить настройки приложения «Фотографии(backup and restore Photos app settings) » в Windows 10 , вы можете следовать этому руководству. Фотографии(Photos) — это предустановленное приложение в Windows 10 , которое позволяет пользователям открывать и редактировать изображения за считанные секунды. Если приложение «Фотографии» не работает(Photos app is not working) , вы можете удалить или переустановить его . Прежде чем вы это сделаете, вы можете сначала сделать резервную копию своих настроек.
Как сделать резервную копию и восстановить настройки приложения « Фотографии »(Photos)
Чтобы сделать резервную копию и восстановить настройки приложения « Фотографии » в (Photos)Windows 10 , выполните следующие действия.
- Откройте проводник(Open File Explorer) на вашем компьютере.
- Перейдите в папку Microsoft.Windows.Photos_8wekyb3d8bbwe .
- Дважды щелкните Настройки.
- Скопируйте файлы roaming.lock(roaming.lock) и settings.dat .
- Вставьте его куда-нибудь, чтобы переместить.
- Откройте папку Microsoft.Windows.Photos_8wekyb3d8bbwe(Microsoft.Windows.Photos_8wekyb3d8bbwe folder) на целевом компьютере.
- Вставьте файлы roaming.lock(roaming.lock) и settings.dat .
Во-первых, вам нужно скопировать некоторые файлы, чтобы вы могли перенести их с вашего текущего ПК на другой компьютер. Поскольку Photos — это предустановленное приложение из Microsoft Store , вы можете не найти никаких записей в редакторе реестра(Registry Editor) .
Для резервного копирования настроек вам просто нужно создать резервную копию некоторых файлов из определенного места.
Для начала откройте проводник(File Explorer) и перейдите по следующему пути:
C:\Users\your-username\AppData\Local\Packages\Microsoft.Windows.Photos_8wekyb3d8bbwe
Кроме того, вы можете нажать Win+R , чтобы открыть приглашение « Выполнить(Run) », ввести следующий путь и нажать кнопку « Ввод» :(Enter )
%LocalAppData%\Packages\Microsoft.Windows.Photos_8wekyb3d8bbwe
В папке Microsoft.Windows.Photos_8wekyb3d8bbwe вы найдете подпапку Settings . Открыв папку « Настройки(Settings ) », вы найдете два файла с именами roaming.lock и settings.dat . Вам нужно скопировать эти файлы и вставить их куда-нибудь.
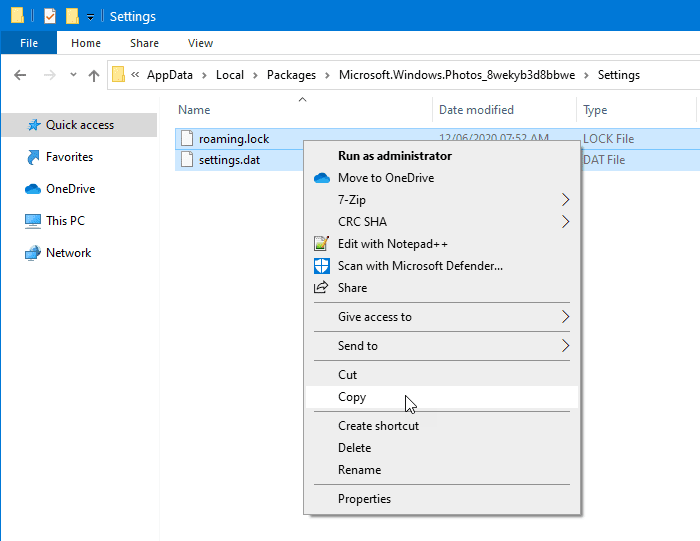
К вашему сведению, вы также можете переместить их с одного компьютера на другой.
После этого откройте ту же папку Microsoft.Windows.Photos_8wekyb3d8bbwe на целевом компьютере.
Теперь вам нужно вставить эти файлы в папку Microsoft.Windows.Photos_8wekyb3d8bbwe .
Вы можете столкнуться с предупреждением, когда будете заменять существующие файлы. Вам нужно нажать на кнопку « Заменить файлы в месте назначения(Replace the files in the destination) ».
Вот и все!
Related posts
Как использовать Windows 10 Photos App - Советы и трюки
Остановите свой Weekend Recap notification в Windows 10 Photos App
Отключить Face Detection and Recognition в Windows 10 Photos app
PicsArt предлагает Custom Stickers & Exclusive 3D Editing на Windows 10
Топ 3 Reddit apps для Windows 10, которые доступны на Windows Store
Best Personalization apps для Windows 10 на Microsoft Store
Best бесплатный White Noise apps для Windows 10
Trello на основе браузера web app теперь доступен как приложение Windows 10
Learn English с English Club app для Windows 10
Best бесплатный Compass apps для Windows 10
Best PC optimization apps для Windows 10 на Microsoft Store
Time Lapse Creator app для Windows 10 от Microsoft Store
Получите статистику disk usage с бесплатным Filelight app для Windows 10
Подайте свои налоги легко с TurboTax app для Windows 10
Converter Bot app: Convert File от одного Format к другому в Windows 10
Best бесплатный Stealth Games для Windows 10 от Microsoft Store
New apps сэкономит на кнопке серовался в Windows 10
5 Best Social Media apps для Windows 10 Доступен в Microsoft Store
Как добавить Hinglish keyboard на Windows 10 ПК
Security software Блоки UWP app от открытия на Windows 10
