Всегда используйте строгое предотвращение отслеживания при просмотре InPrivate в Edge
Microsoft Edge теперь поставляется с улучшенными обновлениями безопасности и исправлениями ошибок. Теперь вы можете включить строгое предотвращение отслеживания(Strict Tracking Prevention) при просмотре в InPrivate в Edge(InPrivate in Edge) прямо на вкладке «Личное».
Каждый раз, когда вы посещаете веб-сайт, он собирает ваши данные, такие как ваш IP-адрес, конфигурация вашей системы, рекламные предпочтения, файлы cookie и т. д. Некоторые файлы cookie сохраняются в вашем веб-браузере и также отслеживают историю просмотров. Большинство веб-сайтов используют сторонних поставщиков контента для отслеживания ваших действий в Интернете, чтобы показывать вам наиболее релевантную рекламу. Таким образом, каждый веб-сайт, который вы посещаете, следит за всеми действиями в Интернете.
К счастью, самые популярные браузеры, включая новый Microsoft Edge , имеют настройки предотвращения отслеживания. С последней версией Microsoft Edge 88 безопасность и конфиденциальность стали еще лучше.
Что такое предотвращение(Prevention) отслеживания в Edge и что оно делает?
Термин « Предотвращение слежения(Tracking Prevention) » на самом деле объясняет все это. Это просто предотвращает отслеживание ваших данных веб-сайтами и сторонними трекерами. Эти сторонние трекеры, установленные на веб-сайтах, отслеживают ваши действия в Интернете, ваши интересы, контент, который вы проверяете на различных веб-сайтах, и создают ваш цифровой профиль, который затем используется для показа персонализированной рекламы.

(Источник изображений — Microsoft.com)
Теперь, в основном, настройки предотвращения отслеживания в других веб-браузерах довольно просты, но в Microsoft Edge они специально разработаны с различными трекерами конфиденциальности. Он обеспечивает три различных уровня профилактики, и вы можете выбрать тот, который подходит вам лучше всего. Три уровня предотвращения отслеживания в Microsoft Edge :
- Базовая(Basic) — это очень простая и минимальная профилактика, в которой разрешены почти все трекеры. Персонализированная(Personalized) реклама и контент также разрешены в этой настройке и только для известных вредоносных трекеров.
- Сбалансированный(Balanced) — этот параметр блокирует сторонние трекеры на веб-сайтах, которые отслеживают ваши данные. Персонализированная(Personalized) реклама и контент также представлены в этой настройке, но немного меньше. Здесь блокируются известные вредоносные трекеры.
- Строгий(Strict) — это рекомендуемая настройка для всех, кто немного больше беспокоится о конфиденциальности. Строгая защита от отслеживания(Strict Tracking) блокирует почти все основные трекеры со всех сайтов, а персонализация рекламы минимальна.
Что такое просмотр InPrivate в Edge
Microsoft Edge удалит все ваши файлы cookie, историю просмотров и другие данные, когда вы закроете вкладки в режиме InPrivate . Он не хранит пароли, кэшированные файлы, изображения, адреса или любые другие данные. Хотя никакие другие веб-сайты, трекеры или устройства не могут видеть ваши данные, они по-прежнему будут доступны для школ, вашего интернет-провайдера и вашего рабочего места.
Обратите(Please) внимание, что по умолчанию Microsoft Edge не может запретить расширениям сохранять историю просмотров, даже когда вы просматриваете InPrivate,(you are browsing InPrivate) но с новым Microsoft Edge 88 теперь вы можете включить строгое предотвращение отслеживания(Strict Tracking Prevention) с самого экрана.
Всегда используйте строгое предотвращение отслеживания при просмотре InPrivate в Edge
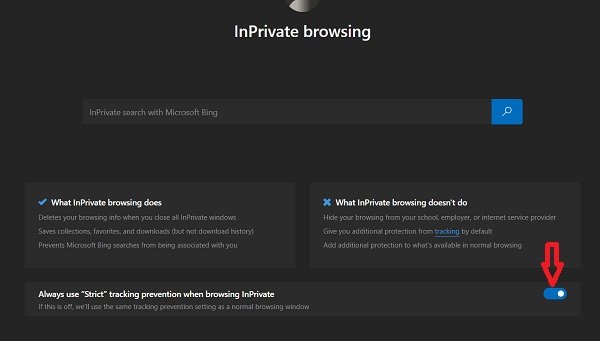
- Нажмите CTRL+SHIFT+N , чтобы открыть окно InPrivate в (InPrivate)Edge , или перейдите к значку « Настройки(Settings) и другое» в правом верхнем углу экрана и нажмите « Новое окно InPrivate(New InPrivate Window) » .
- В правом нижнем углу вы все равно увидите переключатель « Всегда использовать строгое предотвращение отслеживания при просмотре InPrivate в Edge» .(Always use Strict tracking prevention when browsing InPrivate in Edge)
- Просто включите переключатель, и он будет соответствующим образом настроен.
- Этот параметр будет сохранен для всех ваших будущих сеансов просмотра InPrivate , пока вы снова не отключите его.(Off)
Обратите(Please) внимание, что если этот переключатель выключен, будут использоваться ваши настройки предотвращения отслеживания, выбранные в обычном окне просмотра.
Теперь прочтите: (Now read: )как использовать функцию мониторинга паролей и генератора паролей в Microsoft Edge.(How to use Password Monitor & Password Generator feature in Microsoft Edge.)
Related posts
Как включить расширения в режиме InPrivate browsing в Edge
Создать ярлык для открытия Microsoft Edge browser в InPrivate mode
Отключить или включить расширения в режиме Edge InPrivate browsing
Как запустить Microsoft Edge browser в InPrivate mode на Windows 10
Как всегда начать Microsoft Edge в InPrivate mode
Как принять Google SafeSearch в Microsoft Edge в Windows 10
Отключить или отключить просмотр InPrivate в Internet Explorer и Microsoft Edge
Microsoft Edge для аварии Mac не работает или не устраивает проблемы
Add or Remove Vertical Tabs Button на Toolbar в Edge browser
Fix RESULT_CODE_HUNG error на Microsoft Edge на Windows 10
Как переустановить или сбросить Microsoft Edge browser на Windows 10
Edge Deleted Bookmarks or Favorites вновь появляется; не удаление
Как скрыть Title Bar с Vertical Tabs в Microsoft Edge
О InPrivate and Incognito. Что такое личный просмотр? Which browser самый лучший?
Make InPrivate or Incognito shortcuts для Firefox, Chrome, Edge, Opera, или Internet Explorer
Как удалить кнопку Extensions меню из Microsoft Edge toolbar
7 способов, которыми браузеры должны улучшить приватный просмотр (Incognito, InPrivate и т. д.)
Как отключить режим просмотра Edge InPrivate в Windows 10
Как использовать изображение в Picture mode на Microsoft Edge Browser
Как отправить Tabs на другие устройства с Microsoft Edge
