Как изменить шаблон папки библиотеки в Windows 11/10
Если вы хотите изменить вид или шаблон папок библиотеки в (Library)Windows 11/10 , то это руководство вам пригодится. Существует несколько способов изменить внешний вид папок библиотеки .(Library)
Папки библиотеки («Документы», «Изображения», «Видео(Videos) », « Музыка(Music) » и т. д.) представляют собой встроенные папки и позволяют хранить важные файлы. В зависимости от внесенных вами изменений эти папки могут отображать разные представления для файлов и подпапок. Некоторые из них показывают все необходимые детали, в то время как другие отображают большую иконку папки/файла. Однако, если вы хотите быстро изменить шаблон представления, вот несколько лучших способов, которым вы можете следовать.
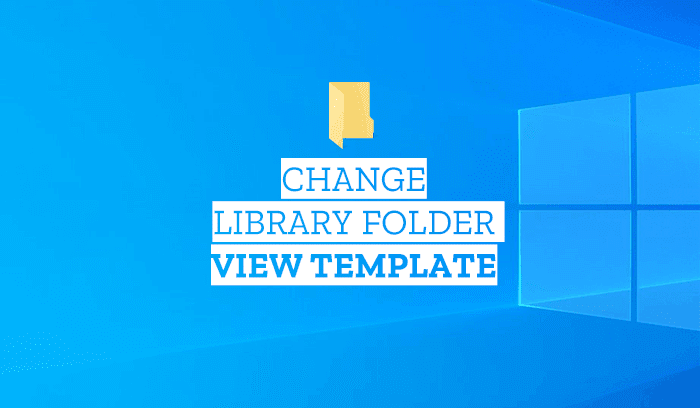
Как изменить шаблон папки библиотеки(Library) в Windows 11/10
Вот лучшие способы изменить шаблон папки библиотеки в (Library)Windows 11 или Windows 10:
- Использовать библиотеку Оптимизации для параметра
- Использовать параметр «Свойства»
- Изменить шаблон на панели просмотра
Давайте проверим подробную версию этих шагов.
1] Изменить(Change) шаблон папки с помощью библиотеки Оптимизации(Optimize)
Параметр « Оптимизировать библиотеку для( Optimize library for) » отображается при открытии папки « Библиотека » на компьютере с (Library)Windows . Он находится внутри меню « Инструменты библиотеки(Library Tools) », видимого в верхнем меню ленты. К вашему сведению, если вы используете эту опцию, шаблон всех папок библиотеки ( (Library)Документы(Documents) , Музыка(Music) , Видео(Videos) , Изображения(Pictures) ) будет изменен одновременно.
Чтобы начать работу, откройте папку « Библиотека(Library) » и нажмите « Инструменты библиотеки (Library Tools ) », чтобы развернуть меню.
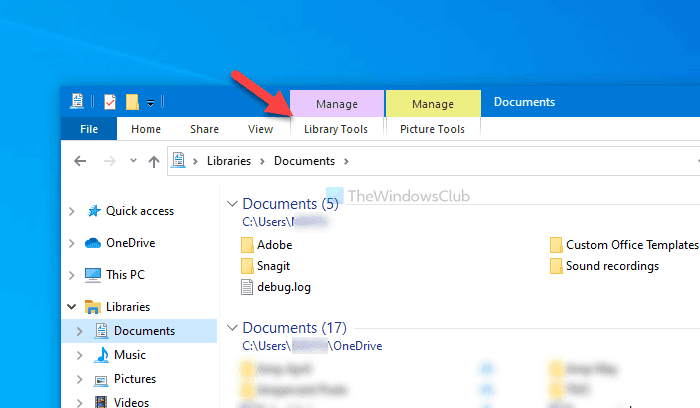
Затем нажмите « Оптимизировать библиотеку для (Optimize library for ) » и выберите шаблон представления в соответствии с вашими требованиями.
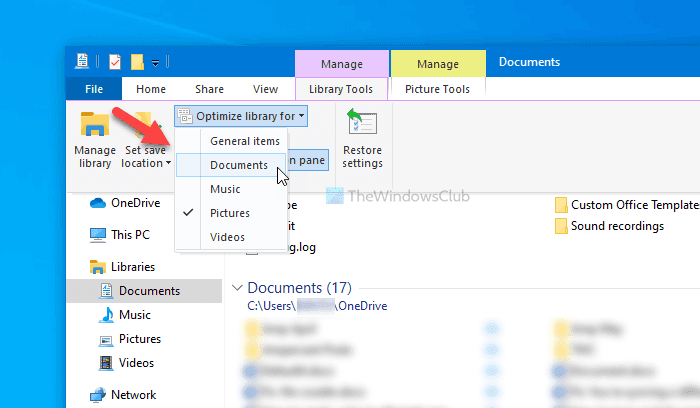
После этого вы можете сразу найти изменение.
Однако, если вы хотите изменить шаблон представления определенной папки библиотеки , вы можете использовать параметр « (Library)Свойства(Properties) », щелкнув правой кнопкой мыши .
Примечание(Note) . Поскольку Windows 11 поставляется с обновленным проводником(File Explorer) , вы не можете найти параметр « Инструменты библиотеки(Library Tools) ». В этом случае вам нужно использовать следующие два метода, чтобы изменить тему папки библиотеки в (Library)Windows 11 .
Читайте(Read) : Как добавлять или удалять папки в библиотеке.
2] Используйте параметр « (Use) Свойства(Properties) », чтобы изменить шаблон папки библиотеки .(Library)
Чтобы начать, щелкните правой кнопкой мыши папку «Библиотека» в Windows 10 и выберите параметр « Свойства(Properties) ». Не открывайте Документы/Изображения или что-либо еще и щелкните правой кнопкой мыши пустое место. Вместо этого вам нужно щелкнуть правой кнопкой мыши имя папки библиотеки и выбрать соответствующий параметр « (Library)Свойства(Properties) ».
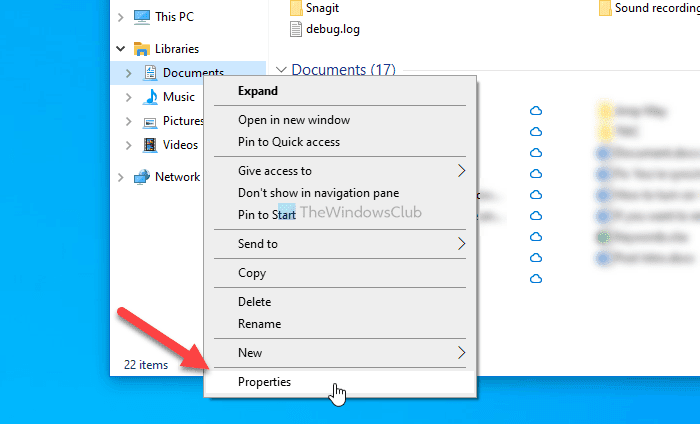
Затем разверните раскрывающийся список Оптимизировать эту библиотеку для(Optimize this library for) и выберите параметр, который соответствует вашим потребностям.
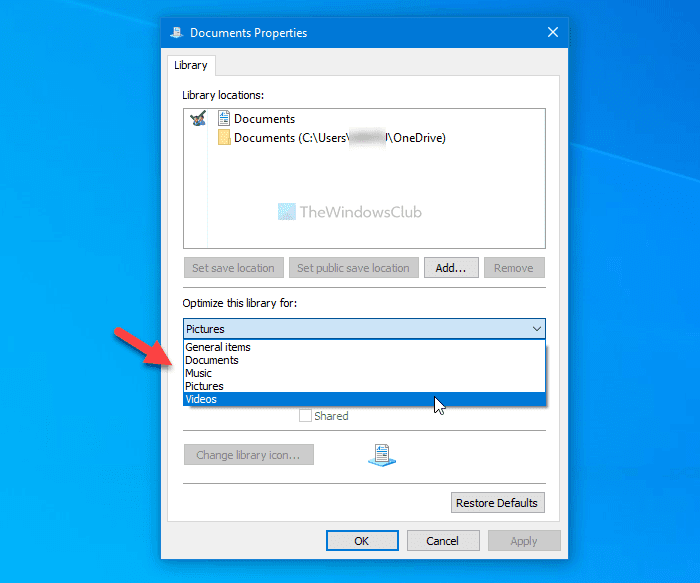
Нажмите кнопку ОК(OK) , чтобы сохранить изменение.
В Windows 11 вы получите этот параметр здесь:

Прочтите(Read) : какие папки можно добавить в библиотеку Windows .
3] Изменить(Change) шаблон папки на панели просмотра(View)
Если вам нужно быстрое решение для изменения шаблона представления папки библиотеки , вы можете использовать параметр «Панель (Library)просмотра (View ) », видимый в верхнем меню ленты. Как и второй вариант, упомянутый в этой статье, вы можете изменить шаблон представления только для определенной папки, используя этот параметр.
Чтобы использовать эту опцию в Windows 10 , откройте папку « Библиотека(Library) », щелкните меню « Вид (View ) » и выберите тип шаблона по своему желанию.
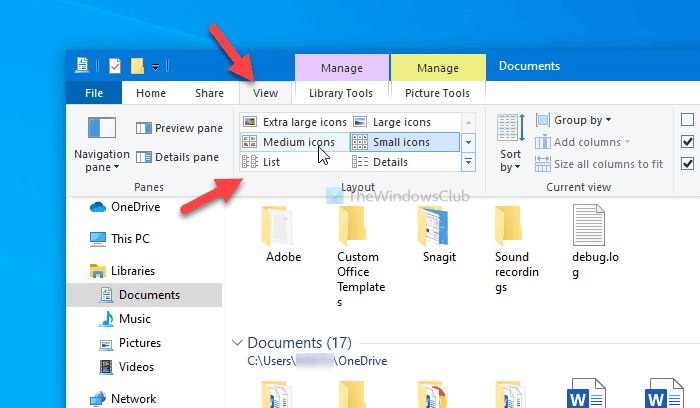
В Windows 11 вы получите этот параметр здесь:

Он немедленно изменяет шаблон, и вы можете изменить его обратно на что-то другое, используя ту же опцию.
Это все! Надеюсь(Hope) , эти методы помогли вам изменить шаблон представления папки библиотеки .(Library)
Теперь прочитайте: (Now read: )Как установить представление папки по умолчанию для всех папок.
Related posts
Отключить приложения от Documents Library access в Windows 10
Как добавить библиотеки на Quick Access в Windows 10
Что такое VulkanRT (Runtime Libraries)? Это Virus?
Настройка шаблонов просмотра проводника Windows для библиотек
Backup, Restore, Move Steam Игры с Steam Library Manager
Как использовать аудиотеку YouTube в ваших видеопроектах
Как скачать бесплатно Music от YouTube Audio Library
Как настроить библиотеку iTunes на внешнем жестком диске или NAS
Как обновить библиотеку Kodi
Как поделиться медиатекой iTunes в локальной сети
Как добавить не Steam Games на ваш Steam Library
Как поделиться Steam Games Library и играй вместе
Загруженные приложения для iPhone отсутствуют? Проверьте библиотеку приложений
Turn On/Off sync для SharePoint Document Library
Потоковая передача библиотеки Windows Media Player 12 через Интернет
Как восстановить default location папок Library в Windows 10
Как исправить «Файл библиотеки iTunes не может быть сохранен» в Windows 10
iTunes не синхронизирует всю музыкальную библиотеку?
Как восстановить вашу медиатеку iTunes в Windows с iPhone
Очистить, Reset or Delete Windows Media Library WMDB Files
