MemInfo — монитор использования памяти и файла подкачки в режиме реального времени.
Я из тех людей, которым нравится знать, что происходит в фоновом режиме на моем компьютере с Windows . Раньше я управлял ими с помощью диспетчера задач(Task Manager) , виджетов(Widgets) и бесплатного программного обеспечения, чтобы узнать, какая программа запущена, сколько у меня памяти и т. д. А потом я наткнулся на эту изящную маленькую утилиту под названием MemInfo .
MemInfo – (MemInfo – Real-time Memory)Монитор использования(Usage Monitor) памяти и файла подкачки в реальном времени(Page)
MemInfo отобразит текущее использование памяти Windows в системном трее. Текущая память означает как физическую память, так и файл подкачки(Page) в режиме реального времени. Это также очень настраиваемый. В настройках вы можете выбрать отображение файла подкачки вместо физической памяти или изменить отображение, чтобы отображалась свободная память и фактический процент.
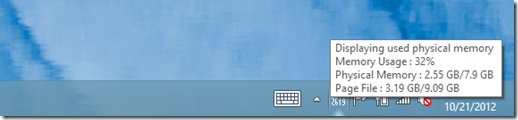
Вы можете щелкнуть правой кнопкой мыши MemInfo на панели задач, чтобы показать вам более подробную информацию об использовании (System)памяти(Memory) , например о 5 основных процессах, использовании физической(Physical) памяти, использовании файла подкачки и дефрагментации (Page)памяти(Memory Defragmenter) .
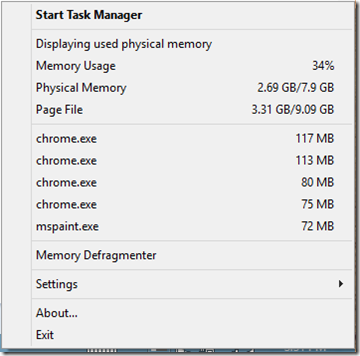
Вы также можете настроить оповещения, если ваше использование превышает определенный процент, это можно сделать в окне « Настройки(Settings) » . У вас есть несколько тем, из которых вы можете выбрать, помимо возможности изменить шрифт и параметры отображения.
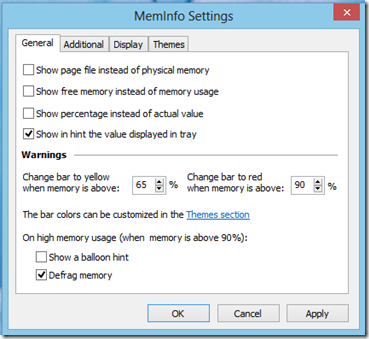
Я не был уверен в опции « Дефрагментация памяти(Memory Defragmentation) », потому что не нашел никаких видимых изменений, но, по словам разработчика, способ проверки:
The defrag memory module should be instant, but there is no guarantee that a significant gain in memory is obtained. The best way to test the defrag module is to open some applications, then close them, and try to defrag. A drop in memory should be visible in MemInfo own tray value (you can also open the Windows Task Manager to confirm).
Иногда, если у вас больше ГБ оперативной памяти(RAM) , в разделе «Настройки» убедитесь, что вы выбрали « Оптимизировать(Optimize GB) значения ГБ», иначе дисплей не будет отображаться правильно.
Перейдите на сайт разработчика,(the developer’s website) чтобы загрузить приложение.
Related posts
Monitor PC из system tray с My CPU & Memory Monitor
Show CPU, Network, Memory, Disk Usage в Taskbar с использованием Xmeters
Benchmark, Monitor Hard Disks, USB - CrystalDiskMark, CrystalDiskInfo
Best Free Ping Monitor Tools для Windows 10
RAMExpert предлагает вам подробную информацию о RAM на вашем компьютере
Edit, Add, Remove элементы из New Context Menu в Windows 10
Исправить wmpnetwk.exe Высокая загрузка памяти и ЦП в Windows
Game Backup Monitor позволяет автоматически создавать резервные копии
Fix System и сжатый Memory High CPU, Ram, Disk Usage
Monitor Windows Startup & Shutdown times с TurnedOnTimesView
ThrottleStop: Monitor и отключить дросселирование CPU на ноутбуках Windows
Monitor Hardware & System information с HWiNFO
Fix Microsoft Edge High Memory Usage в Windows 10
Как увеличить Page File size или виртуальную память в Windows 10
Best бесплатный CPU Temperature Monitor and Checker software для Windows PC
Ashampoo WinOptimizer - это бесплатное программное обеспечение для оптимизации Windows 10
Monitor Все PC resource Использование в одном графике с использованием MyResources
IconRestorer помогает Save, Restore, Manage Ваш Desktop Icon Positions
Fix High Disk & Memory Usage При играющих в игры на Windows PC
Reopen Недавно закрытые папки, файлы, программы, окна
