Как исправить код ошибки Центра обновления Windows 8020002E
Центр обновления Windows(Windows Update) — это очень полезная служба, предоставляемая Microsoft , которая загружает и устанавливает обновления безопасности для Windows . Однако иногда это может вызвать критическую проблему, и одной из них является код ошибки Центра обновления Windows (Windows Update)8020002E .
Эта проблема обычно возникает при попытке установить обновление для системы безопасности с помощью функции Центра обновления Windows(Windows Update) . Это свидетельствует о том, что некоторые важные компоненты, необходимые для процесса обновления, отсутствуют или повреждены на устройстве.
В этом руководстве мы предложили несколько быстрых и простых приемов, которые могут помочь вам выбраться из этой неразберихи. Итак, приступим.
Код ошибки Центра обновления Windows 8020002E
Чтобы исправить код ошибки обновления 8020002E(Update Error Code 8020002E) , следуйте приведенным ниже советам:
- Запустите средство устранения неполадок Центра обновления Windows
- Очистите папки SoftwareDistribution
- Запустите средство проверки системных файлов(Run System File Checker) и средство DISM
- Сбросить компонент Центра обновления Windows
- Установите обновление(Update) в состоянии чистой загрузки(Clean Boot State) .
Давайте посмотрим на них в деталях:
1] Запустите средство устранения неполадок Центра обновления Windows.(Run Windows Update)
Иногда ошибка обновления возникает временно, и ее можно устранить, просто выполнив средство устранения неполадок Центра обновления Windows(Windows Update) .
Для этого откройте настройки Windows(Windows Settings) с помощью сочетания клавиш Win+IПосле этого(Thereupon) перейдите в « Обновление и безопасность(Update and Security) », а затем выберите вкладку « Устранение неполадок(Troubleshoot) ». Перейдите(Move) на правую панель, выберите Центр обновления Windows и нажмите кнопку Запустить средство устранения неполадок .(Run the troubleshooter )
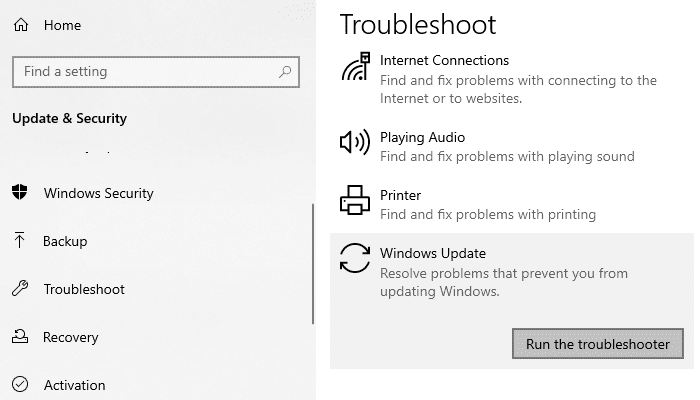
Кроме того, вы также можете попробовать онлайн-средство устранения неполадок Microsoft(Microsoft’s online troubleshooter) и проверить, поможет ли оно вам избавиться от этой проблемы.
2] Очистите(Clear) папки SoftwareDistribution .
Очистите папку SoftwareDistribution(SoftwareDistribution folder) и посмотрите, работает ли это для вас. Однако, если та же проблема все еще возникает, перейдите к следующему потенциальному методу.
3] Запустите средство проверки системных файлов(Run System File Checker) и инструмент DISM.
Другой возможной причиной этой проблемы может быть повреждение системного(System) файла. Если это так, вам необходимо отсканировать защищенные файлы Windows и заменить неисправные системные файлы.
Для этого откройте командную строку с повышенными привилегиями(open an elevated command prompt) и введите следующий код:
sfc /scannow
Теперь нажмите клавишу Enter , чтобы начать процесс сканирования SFC .
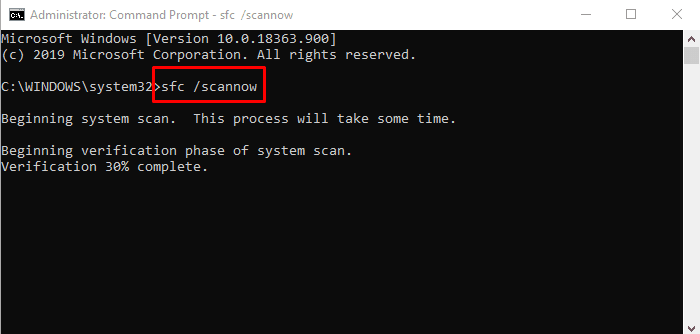
После завершения перезагрузите устройство, а затем запустите инструмент командной строки DISM . Он исправит любое повреждение образа системы и восстановит само хранилище компонентов Windows(Windows Component Store) .
Чтобы запустить инструмент DISM , снова откройте командную строку от имени администратора.
В окне командной строки введите следующие коды и нажмите Enter после каждой команды:
Dism.exe /online /cleanup-image /scanhealth Dism.exe /online /cleanup-image /restorehealth
Выполнив шаги, перезагрузите устройство. он обновит файлы и, возможно, решит проблему.
4] Сбросить компонент Центра обновления Windows
Даже после применения вышеуказанных методов, если проблема не устранена, возможно, она возникла из-за какой-то ошибки обновления Windows . В этом случае вам придется сбросить все компоненты Центра обновления Windows,(reset all Windows Update components) связанные с этим процессом обновления.
Как только вы это сделаете, перезагрузите устройство Windows и проверьте, решает ли оно проблему.
5] Установите обновление(Update) в состоянии чистой загрузки(Clean Boot State)
Если ничего не работает, вы можете попробовать установить обновление(Update) в состоянии чистой загрузки(Clean Boot State) и посмотреть, работает ли оно.
Сообщите нам, помогло ли это руководство решить проблему.(Let us know if this guide helped you solve the issue.)
Связанный пост: (Related post:) Исправление ошибки Центра обновления Windows 0x8024000B.
Related posts
Как исправить Windows Update Error Code 0x80070012
Как Fix Windows Update Error Code 80244010
Windows Update не удалось установить с Error Code 0x8024004a
Fix Windows Update Error Code 0x800700c1
Как исправить Windows Update Error Code 0x8024402c
Fix Windows Update Error 0x8007065e; Feature Update не удалось установить
Fix Windows Update Error Code 8024a112
Как исправить Windows 10 Update Error 0x800f0801
Fix Windows Update Error 0x800703ee
Fix Windows 10 Update Error 0xc1900104 при установке Feature Update
Как исправить Windows Update Error 0x800703e3
Как исправить Windows Update Error 0x800f0990
Fix Windows 10 Update Error 0x800703F1
Fix Windows Update Error 0x80070005
Fix Windows Update Error 0x8007010b
Windows Update Error 0X800B0101, Installer столкнулся с ошибкой
Как Fix Windows Update Error 0xc1900201
Fix Windows Update Error 0x80072EE2
Windows Update Error 0X80073BC3, 0x8007002, 0x80073b92 - 0x20009
Fix Windows Update Error 0x800F0825
