Как открыть оверлей Xbox? Что такое ярлык Xbox Game Bar?
Если вы геймер, Xbox Game Bar — одна из лучших функций Windows 11 и Windows 10 . Это дает вам доступ к так называемому Xbox DVR , что является еще одним способом сказать, что он позволяет вам записывать экран и делать скриншоты игр, в которые вы играете. Игровая панель Xbox(Xbox Game Bar) — это то, что вам нужно, если вы хотите общаться с другими игроками, не выходя из игры и не прибегая к сторонним инструментам. Однако, прежде чем вы сможете использовать все, что он предлагает, вы должны сначала узнать, как открыть игровую панель Xbox(Xbox Game Bar) в Windows . Чтобы узнать, как это сделать, прочитайте это руководство:
Как открыть игровую панель Xbox(Xbox Game Bar) в Windows 11 и Windows 10
Чтобы открыть игровую панель Xbox(Xbox Game Bar) в Windows 11 или Windows 10 , все, что вам нужно сделать, это нажать клавиши Win + G на клавиатуре.

Ярлык Xbox Game Bar: Win + G
Вы можете нажать Win + G , чтобы запустить игровую панель Xbox(Xbox Game Bar) в любое время: во время игры или даже во время перемещения на рабочем столе Windows или в проводнике(File Explorer) . Чтобы лучше понять, чего ожидать, вот скриншот, который мы сделали, когда открыли игровую панель Xbox(Xbox Game Bar) во время игры в League of Legends(League of Legends) :

Оверлей Xbox Game Bar в Windows 11 во время игры в League of Legends
А вот как выглядит игровая панель Xbox(Xbox Game Bar) , когда вы открываете оверлей Xbox на рабочем столе (Xbox)Windows 11 напрямую, а не во время игры.

Xbox Game Bar в Windows 11 на рабочем столе
СОВЕТ.(TIP: ) Если вы хотите изменить сочетание клавиш Win + Gигровой панели Xbox(Xbox Game Bar) , выполните действия, описанные в этом руководстве: 2 способа изменить сочетания клавиш для игровой панели в Windows(2 ways to change the keyboard shortcuts for the Game Bar in Windows) .
Если вы используете геймпад Xbox, вы также можете нажать кнопку Xbox на геймпаде Xbox, чтобы открыть игровую панель(Game bar) . Это должно работать по умолчанию. Однако, если это не так, вы можете убедиться, что переключатель «Открыть игровую панель Xbox с помощью этой кнопки на контроллере»(“Open Xbox Game Bar using this button on a controller”) включен. Вы можете найти его на странице игровой панели Xbox в (Xbox Game Bar)Windows 11 или Windows 10 в разделе « Settings > Gaming > Xbox Game Bar .

Откройте игровую панель(Open Xbox Game Bar) Xbox с помощью кнопки Xbox на контроллере(Xbox) Xbox .(Xbox)
ПРИМЕЧАНИЕ.(NOTE:) Хотя игровая панель Xbox(Xbox Game Bar) включена по умолчанию, может случиться так, что оверлей Xbox из (Xbox )Windows не появится на вашем ПК, когда вы нажмете Win + G на клавиатуре. В этом случае вы, возможно, захотите устранить неполадки, и у нас есть статья как раз для этого: Xbox Game Bar не работает. 3 способа исправить это в Windows(Xbox Game Bar is not working. 3 ways to fix it in Windows) .
Чего ожидать от оверлея Xbox Game Bar в (Xbox Game Bar)Windows
Когда вы открываете игровую панель Xbox(Xbox Game Bar) на своем компьютере с Windows , во время игры или иным образом, она отображает наложение с большим набором полезных виджетов по умолчанию(useful default widgets) :
- В главном виджете,(main widget,) который по умолчанию находится в верхней части экрана, вы можете увидеть время, включить или отключить другие доступные виджеты, а также получить доступ к настройкам игровой панели Xbox(Xbox Game Bar) .
- Виджет « Аудио(Audio) » помогает вам управлять отдельными аудиоканалами, не выходя из игры.
- Виджет « Захват(Capture) » предоставляет инструменты для создания скриншотов и записи игровых сессий(recording your gaming sessions) .
- Галерея(Gallery ) показывает скриншоты и игровые клипы, которые вы сделали с помощью Xbox Game Bar .
- Поиск группы(Looking for Group) показывает, что другие игроки, подключенные к службе Microsoft Xbox , хотят присоединиться к группе игроков.
- Виджет « Производительность»(Performance) показывает информацию об использовании ресурсов, таких как процессор ( ЦП(CPU) ), графическая карта ( ГП(GPU) ), ОЗУ(RAM) (память) и количество кадров(FPS) в секунду (кадров в секунду).
- Виджет « Ресурсы(Resources ) » показывает вам приложения, которые используют системные ресурсы, и позволяет вам закрыть их, не выходя из игры. Виджет «Ресурсы» представляет собой уменьшенную вкладку « Процессы диспетчера (Resources)задач (Processes )»(Task Manager) .
- Spotify позволяет воспроизводить любимую музыку(play your favorite music) из этого потокового сервиса, не выходя из игры и не переключаясь в приложение Spotify .
- Достижения Xbox(Xbox Achievements) показывают ваши достижения по мере того, как Xbox их записывает.
- Xbox Social — это виджет, который позволяет вам общаться и общаться с друзьями, если они также используют Windows 10 , Windows 11 или Xbox.
- Widget Store позволяет загружать и устанавливать дополнительные виджеты для Xbox Game Bar .
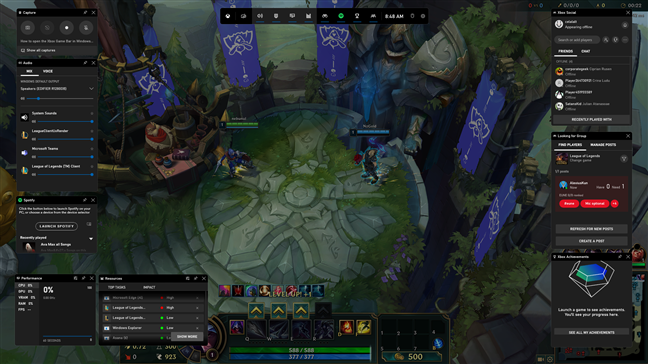
Игровая панель Xbox(Xbox Game Bar) со всеми включенными виджетами по умолчанию
Для чего вы используете игровую панель Xbox(Xbox Game Bar) в Windows ?
Теперь вы знаете, как открыть Xbox Game Bar в Windows . Как вы видели, это должно быть довольно просто, так как все, что вам нужно сделать, это нажать клавиши Win + G на клавиатуре, чтобы отобразить оверлей Xbox на любом ПК с (Xbox)Windows . У вас есть вопросы о ярлыке Xbox Game Bar(Xbox Game Bar) ? Используйте раздел комментариев ниже, чтобы сообщить нам об этом.
Related posts
Как закрепить игры Steam для начала Windows 10
Что такое Xbox Game Bar? 6 вещей, которые вы можете сделать с этим
5 способов двойного щелчка с одним щелчком мыши в Windows
Как прикрепить к Start Menu в Windows 10: полное руководство
Quick Access Toolbar в Windows 10: все, что вам нужно знать
Как изменить размер плитки в Windows 10 в меню «Пуск»
IS Windows 10 Search bar отсутствует? 6 способов показать это
Как настроить меню «Пуск» Windows 10 на весь экран
10 способов организовать и изменять Windows 10 Start Menu
Живые папки Start Menu: как их использовать в Windows 10
Как временно отключить уведомления Windows 10 с помощью Focus Assist (тихие часы)
Иконки Windows 10. Где они расположены? В каких файлах и папках?
Как создать ярлыки с параметрами в Windows 10
Полное руководство по персонализации панели задач в Windows 8.1 и Windows 7
Как остановить и настроить уведомления приложений Windows 10 (Почта, Календарь, Skype и т. д.)
Как войти в Windows 10 с PIN? Как изменить логин PIN?
Панель задач Windows 10 — как показать или скрыть значки!
Как восстановить значки на рабочем столе в Windows 10 и Windows 11
Управляйте музыкой в Spotify во время игры с помощью игровой панели Xbox
Как удалить личную информацию с плиток начального экрана
