Удалить запрос «Требуется действие» при подключении к сети WiFi
Иногда вы, возможно, замечали, что ваша Windows 10 отображает подсказку «Требуется действие»(Action needed) при подключении к сети Wi(WiFi) -Fi . Это может произойти после обновления Windows(Windows Upgrade) или при подключении к новой сети Wi-Fi. На самом деле это хорошо, так как вы знаете, что ваш компьютер пытается подключиться к сети. Но что, если вы продолжите видеть его даже для старых доверенных сетей? Если вы столкнулись с этой проблемой, вы можете рассмотреть возможность отключения этой подсказки — хотя мы не хотели бы советовать это.
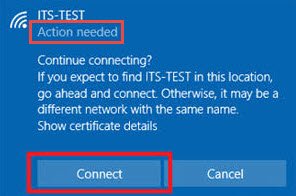
Отключить запрос «Требуется действие»(Action Needed) при подключении к WiFi
Если на вашем рабочем месте есть корпоративная сеть Wi-Fi, и ее сеть имеет несколько конечных точек, скорее всего, ваш компьютер не сможет подключиться к ней автоматически. Кроме того, открыв список беспроводных сетей, вы можете заметить сообщение «Требуется действие(Action needed) » под SSID корпоративной сети. Когда вы нажимаете на сеть и нажимаете «Подключиться» — веб-браузер открывается с пустой вкладкой.
Во-первых, нам важно понять, что такое поведение не случайно, а происходит намеренно. Windows использует так называемую службу Network Location Awareness ( NLA ) для определения свойств сети и определения того, как управлять подключениями к этой сети. Эта служба, в свою очередь, опирается на компонент с именем NCSI или Network Connectivity Status Indicator . Именно NCSI определяет, успешно ли компьютер подключился к сети и имеет ли сеть подключение к интрасети или Интернету. Любые изменения в сетевых интерфейсах могут вызвать запрос « Требуется действие(Action Needed) ». Чтобы исправить это, вам нужно отключить NCSIактивные или пассивные датчики, используемые компонентом NCSI .
Вы можете отключить активные или пассивные датчики NCSI через(NCSI)
- Реестр
- Объекты групповой политики (GPO).
1] Отключение зонда NCSI(Disabling NCSI) через реестр
Чтобы отключить активное зондирование NCSI(NCSI Active) через реестр(Registry) , нажмите сочетание клавиш Win+R , чтобы открыть диалоговое окно « Выполнить ».(Run)
Введите «regedi.exe» в пустое поле поля и нажмите «Enter».
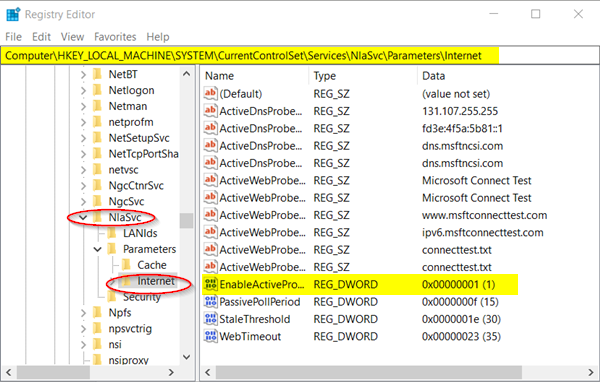
В открывшемся окне реестра(Registry) перейдите по следующему пути:
HKEY_LOCAL_MACHINE\SYSTEM\CurrentControlSet\Services\NlaSvc\Parameters\Internet
Переключитесь на правую панель раздела реестра Интернета и найдите следующую запись — реестр (Internet)EnableActiveProbing DWORD (REG_DWORD).
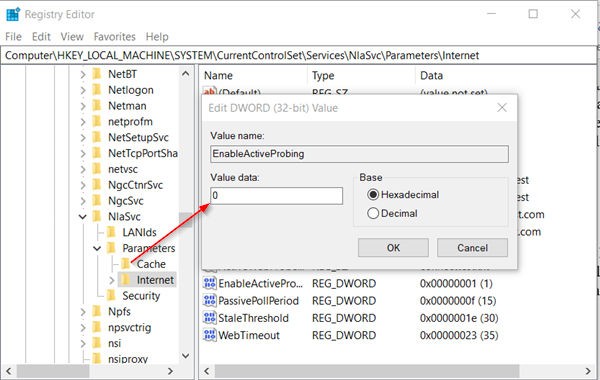
По умолчанию значение этой записи равно 1 .
Дважды(Double) щелкните по нему, чтобы изменить его значение(Value) , и в появившемся окне « Редактировать строку » измените его значение на « (Edit String)0 ».
Нажмите кнопку « ОК(OK) » и выйдите из редактора реестра(Registry Editor) .
Также зайдите на-
HKLM\Software\Policies\Microsoft\Windows\NetworkConnectivityStatusIndicator
Переключитесь на правую панель и создайте новое значение DWORD(DWORD) (32-разрядное) « NoActiveProbe (Value)»(NoActiveProbe) .
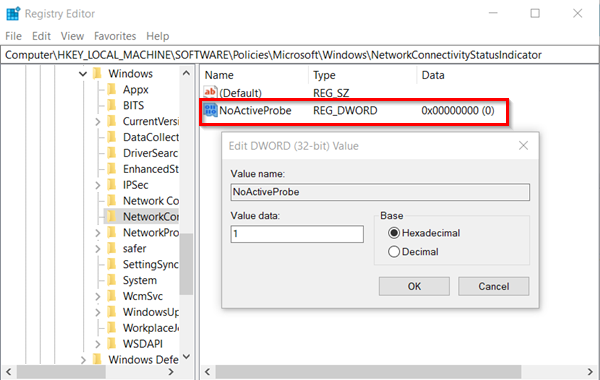
Теперь дважды щелкните значение DWORD(DWORD Value) и измените его с 0 на 1.
Теперь, чтобы отключить пассивный зонд NCSI через (NCSI Passive)реестр(Registry) , перейдите по следующему пути:
HKLM\Software\Policies\Microsoft\Windows\NetworkConnectivityStatusIndicator.
Там щелкните правой кнопкой мыши пустую область и создайте новое значение DWORD(DWORD) (32-разрядное) — DisablePassivePolling (Value).(DisablePassivePolling.)
Дважды щелкните этот тип ключа и в появившемся окне « Редактировать строку » измените значение с 0 на 1. Десятичный (Edit String)1 (Истина)
В конфигурации реестра(Registry) по умолчанию эта запись реестра не существует. Вы должны создать его.
2] Отключение зондов NCSI(Disabling NCSI Probes) с помощью объектов групповой политики(Group Policy Objects)
Для отключения активного зонда NCSI через (NCSI Active)GPO ,
Откройте диалоговое окно « Выполнить », введите « (Run)gpedit.msc » в пустое поле и нажмите « Ввод».(Enter’.)
Когда откроется окно редактора групповой политики , перейдите в следующее место,
Computer Configuration\Administrative Templates\System
Разверните папку « Система(System) » и выберите « Управление связью через Интернет(Internet Communication Management) ».
Нажмите « Управление связью через Интернет(Internet Communication Management) », чтобы сделать видимой подпапку « Настройки связи через Интернет ».(Internet Communication settings)
Нажмите на него и в окне « Настройка(Setting) » справа выберите «Отключить активные тесты индикатора состояния сетевого подключения Windows»(‘Turn off Windows Network Connectivity Status Indicator active tests’ ) и отметьте кружок «Включено» ( ‘Enabled’ ).
Точно так же, чтобы использовать групповую политику(Group Policy) для отключения пассивных зондов NCSI , настройте следующий объект групповой политики:
Computer Configuration\Administrative Templates\Network
Разверните папку «Сеть», чтобы сделать видимой подпапку « Индикатор состояния подключения к сети».(Network Connectivity Status Indicator)
Дважды щелкните статус « Указать пассивный опрос(Specify passive polling) » и отметьте кружок « Включено» .(Enabled’)
Закройте и выйдите из редактора GPO.
Вы больше не должны видеть сообщение «Требуется действие(Action needed) » при подключении к сети Wi-Fi.
Related posts
Как исправить задачи WiFi в Windows 10
WiFi безопасен для вашего здоровья и дома?
Как настроить WiFi Range Extender, Booster, а Repeater
Как измерить прочность сигнала WiFi в Windows 10
Windows 10 не подключается к WiFi при запуске
WiFi не попросит пароль в Windows 11/10
Как переименовать WiFi Network Adapter на Windows 11
Best Free WiFi Hotspot software для ПК Windows 10
Turn Windows PC в WiFi Hotspot через Internet Connection Общий
Как подключить два ноутбука, используя WiFi, чтобы играть в игры LAN
Create desktop ярлык для переключения на определенный WiFi network в Windows 10
5 ГГц WiFi Не отображается на Windows 10
Surface device находит доступную беспроводную сеть, но не подключатся
Как сбросить GoPro Wi-Fi password
Узнайте, кто использует ваш WiFi Wireless Network Connection
Как добавить, Remove, Arrange Quick Action Buttons в Windows 10
WiFi Adapter не работает на компьютере Windows 11/10
Опасность свободных публичных точек доступа WiFi
Как просмотреть Wi-Fi Network Driver information на Windows 10
Как проверить настройки Wi-Fi Network Adapter на Windows 10
