Управляйте действиями дополнительных кнопок мыши с помощью диспетчера мыши.
У вас есть игровая мышь с несколькими дополнительными кнопками, чем у обычной мыши? Хотя эти кнопки могут помочь вам быстро стрелять пулями в играх, вы, должно быть, задавались вопросом, как лучше использовать их для повседневных задач в Windows . В этом посте мы рассмотрели небольшую утилиту под названием Mouse Manager , которая позволит вам сделать именно это. Диспетчер мыши(Mouse Manager) позволяет настроить дополнительные кнопки мыши.
Менеджер мыши для Windows
Инструмент довольно прост в использовании и предлагает несколько приятных функций. Он совместим с большинством устройств и гарантирует, что все нажатия кнопок регистрируются и быстро реагируют на них. Если ваша игра не поддерживает дополнительные кнопки, вы можете использовать Диспетчер мыши(Mouse Manager) и сопоставить эти кнопки с пользовательскими действиями. Технически это позволяет использовать мышь практически в любой игре.
Под дополнительными кнопками здесь подразумеваются две дополнительные кнопки на боковой стороне компьютерной мыши. Обычно эти кнопки запрограммированы как кнопки « Вперед»(Forward) и «Назад(Backward) » . Кроме того, в большинстве современных игр они называются «Кнопка мыши 4(Mouse Button 4) » и «Кнопка мыши 5(Mouse Button 5) » . Но если ваша игра не поддерживает такие настройки, вы всегда можете использовать диспетчер мыши(Mouse Manager) , чтобы использовать эти дополнительные кнопки.
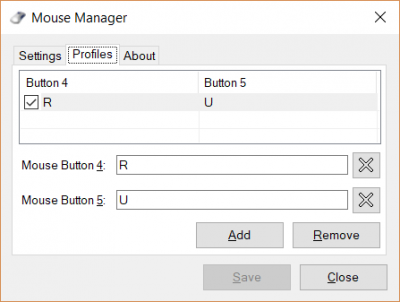
Для настройки инструмента необходимо скачать и установить приложение. Хотя это небольшое приложение, я сомневаюсь, что оно существует в переносном варианте.
Управляйте действиями дополнительных кнопок мыши(Mouse)
После установки вы можете приступить к настройке дополнительных кнопок мыши. Mouse Manager работает в настройках профиля, где вы можете создать столько профилей, сколько захотите. Вы можете быстро переключаться между различными профилями с помощью значка на панели задач. Профили очень полезны, если вы хотите по-разному настроить кнопки для разных игр или приложений.
Чтобы создать профиль, нажмите кнопку « Добавить(Add) » . Теперь введите комбинацию клавиш для кнопки мыши 4(Mouse Button 4) и кнопки мыши 5(Mouse Button 5) , а затем нажмите « Сохранить». (Save.)Вы можете ввести любую последовательность клавиш, и та же самая последовательность будет выполняться всякий раз, когда вы нажимаете эту кнопку. Например, если вы наберете R , который перезагружается во многих играх, вы можете легко перезагрузить его во время игры в стрелялку. Или вы можете просто ввести HELLO , и ваша мышь напечатает привет.(hello.)
Вы можете создать столько профилей, сколько захотите, а возможные настройки безграничны. Вы также можете удалить профили и отключить кнопку в конкретном профиле.
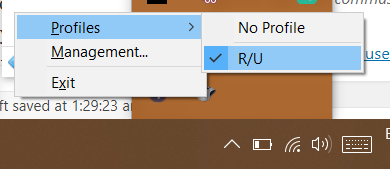
Программа также может автоматически запускаться вместе с Windows , чтобы вам не приходилось каждый раз настраивать ее вручную. Он может полностью запускаться из системного трея. Вы можете использовать значок в трее для переключения профилей или открытия окна управления.
Mouse Manager — отличный инструмент, если у вас есть мышь с дополнительными кнопками. Если вы думаете, что можете лучше использовать эти кнопки, Mouse Manager здесь, чтобы помочь вам. Он поставляется с отличными функциями, такими как профили и значки на панели задач. Опять же(Again) , это небольшой инструмент, но он делает то, что обещает.
Щелкните здесь,(here)(here) чтобы загрузить Менеджер мыши.
Похожие инструменты, которые могут вас заинтересовать:(Similar tools that may interest you:)
Related posts
Count Keyboard прессы, Mouse клики, Mouse trajectory на ПК
Emulate Mouse щелчков, зависающий с помощью Clickless Mouse в Windows 10
Как взять скриншот с Mouse Pointer and Cursor включен
Remap mouse Кнопки с X-Mouse Button Control для Windows PC
Bluetooth Mouse отключается случайным образом или не работает в Windows 11/10
Как эффективно очистить свой Computer Mouse Dirt and Grime
Create Мощные жесты мыши с StrokesPlus для Windows 10
WinMouse позволяет настроить и улучшить mouse pointer movement
Советы по улучшению Battery life Wireless Keyboard and Mouse
Как изменить Mouse Scroll Speed в Windows 10
Mouse Lock заблокирует ваш компьютер и тускнул экран
Отключить Mouse hover Video or Song preview в Windows Media Player
Как изменить Mouse Settings в Windows 10
Computer не распознает Monitor, Keyboard or Mouse
Объем: Control Sound Volume Использование Mouse wheel
Перемещение mouse pointer с head movement с Enable Viacam
Как остановить Mouse Wheel от управления громкости Windows 11/10
Stop mouse от автоматического щелчка или выбора при наличии зависания в Windows 10
Hide mouse cursor & pointer на Windows с использованием AutoHideMouseCursor
Сделайте mouse pointer move автоматически на dialog box в Windows
