Клавиша Windows + пробел не работает в Windows 11/10
Если у вас несколько раскладок клавиатуры, обычно вы можете переключать раскладку клавиатуры с помощью комбинации клавиш Windows и пробела(Windows key plus Spacebar) . Некоторые пользователи ПК после недавнего обновления Windows на своем устройстве с Windows 11/10 заметили, что вышеупомянутое сочетание клавиш не работает . В этом посте мы предложим наиболее подходящие решения для этого вопроса.
(Windows)Клавиша Windows + Spacebar не работает в Windows 11/10
Если вы столкнулись с этой проблемой, вы можете попробовать наши рекомендуемые ниже решения в произвольном порядке и посмотреть, поможет ли это решить проблему.
- Перезапустить компьютер
- Запустите средство устранения неполадок с клавиатурой
- Запустить сканирование SFC
- Обновите драйверы клавиатуры
- Удалить обновление
- Выполнить восстановление системы
Давайте взглянем на описание процесса, связанного с каждым из перечисленных решений.
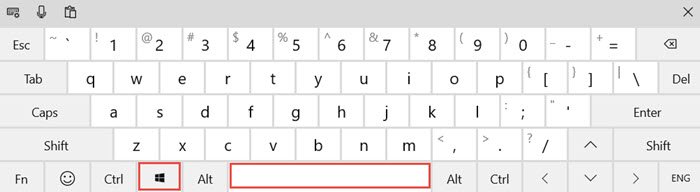
Чтобы определить, что это не аппаратная проблема, которая требует замены клавиатуры, вы можете выполнить следующие предварительные проверки:
- Попробуйте подключить клавиатуру к другому порту USB , если это проводная клавиатура USB .
- Попробуйте использовать экранную клавиатуру.
- Попробуйте клавиатуру на другом компьютере, чтобы проверить, работает ли она.
- Попробуйте другую клавиатуру с компьютером и посмотрите, работает ли она.
- Попробуйте отключить настройки RAID в BIOS , если у вас это настроено.
Если после того, как вы определите, что это не проблема с оборудованием, вы можете попробовать приведенные ниже решения, которые более или менее предназначены для устранения проблемы с программным обеспечением клавиатуры.
1] Перезагрузите компьютер
Простой перезапуск компьютера(restart of the computer) может решить проблему с Windows key + Spacebar combination not working .
Если перезагрузка не помогает, попробуйте следующее решение.
2] Запустите средство устранения неполадок с клавиатурой.
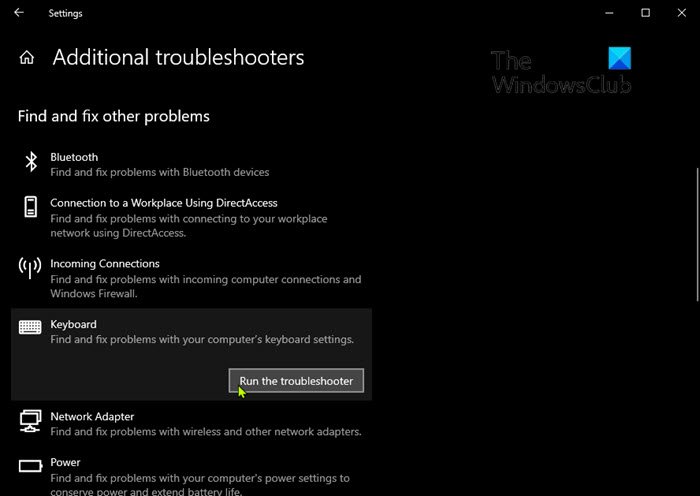
Чтобы запустить встроенное средство устранения неполадок(run the inbuilt Keyboard Troubleshooter) с клавиатурой в Windows 10, выполните следующие действия:
- Нажмите клавишу Windows key + I , чтобы открыть Настройки .
- Коснитесь или щелкните Обновление и безопасность(Update & security) .
- В окне « Обновление(Update) и безопасность» на левой панели нажмите « Устранение неполадок(Troubleshoot) » .
- На странице « Устранение неполадок(Troubleshoot) » прокрутите вниз и щелкните ссылку « Дополнительные средства устранения неполадок ».(Additional troubleshooters)
- На странице « Дополнительные(Additional) средства устранения неполадок» прокрутите вниз и нажмите « Клавиатура(Keyboard) » .
- Нажмите кнопку Запустить средство устранения неполадок(Run the troubleshooter) , чтобы запустить мастер.
3] Запустите сканирование SFC
Если у вас есть ошибки системных файлов, вы можете столкнуться с этой ошибкой. В этом случае наиболее логичный шаг — запустить сканирование SFC и посмотреть, поможет ли это.
4] Обновите драйверы клавиатуры
Вы можете столкнуться с этой ошибкой из-за неисправных или устаревших драйверов клавиатуры. В этом случае вы можете обновить драйверы вручную через Диспетчер устройств(update your drivers manually via the Device Manager) или получить обновления драйверов в(get the driver updates on the Optional Updates) разделе «Необязательные обновления» Центра обновления Windows(Windows Update) . Вы также можете загрузить последнюю версию драйвера(download the latest version of the driver) с веб-сайта производителя.
Если обновление драйверов клавиатуры не устраняет проблему, попробуйте удалить драйвер и перезагрузить компьютер. Windows автоматически установит общие драйверы (которые работают в большинстве случаев) для клавиатуры.
5] Удалить обновление
Это решение требует, чтобы вы удалили проблемное обновление(uninstall the problematic update) , а затем заблокировали обновление из Центра обновления Windows(Windows Update) , чтобы предотвратить повторную загрузку и повторную установку битов на вашем устройстве с Windows 11/10.
5] Выполните восстановление системы
Если до этого момента ничего не работает, вы можете выполнить восстановление системы .
Надеюсь это поможет!
Похожие посты, которые могут вас заинтересовать:(Related posts that may interest you:)
- Клавиша Windows или WinKey не работает
- Клавиша пробела или ввода не работает .
Related posts
Google Docs Keyboard Shortcuts для ПК Windows 10
Backlit Клавиатура не работает в Windows 10
Как исправить медленный keyboard response в Windows 10
Список CMD or Command Prompt keyboard shortcuts в Windows 11/10
Keyboard, делая пневматический шум при наборе в Windows 10
На экранной клавиатуре появляется на login or startup в Windows 11/10
Как измерить Reaction Time в Windows 11/10
Включить или отключить вторичную смену Characters Lock в Windows 10
Как изменить по умолчанию Webcam в компьютер Windows 10
Как я зафиксирую набрать delay or lag в Windows 11/10?
Включить Caps Lock, Num Lock, Scroll Lock warning в Windows 10
Как исправить Disk Signature Collision problem в Windows 10
Windows On-Screen Keyboard Options and Settings в Windows 11/10
USB Keyboard не признан в Windows 10
Best бесплатный Keyboard and Mouse Locker software для Windows 10
Как поменять жесткие диски в Windows 10 с Hot Swap
Fix Crypt32.dll не найден или отсутствует ошибка в Windows 11/10
Как разместить размер Touch and On-screen Keyboard на Windows 10
Не может удалить Keyboard layout в компьютер Windows 10
Как показать Details pane в File Explorer в Windows 10
