muCommander — это простая альтернатива File Explorer для ПК с Windows.
muCommander — это еще одна альтернатива проводнику (File Explorer alternative)Windows 10 , которая предлагает простой и понятный интерфейс для массовых операций с файлами. Он предоставляет две панели, которые работают с локальными томами и серверами через FTP , SFTP , SMB , NFS , HTTP , Amazon S3 , Hadoop HDFS и Bonjour . Давайте проверим все функции и то, как вы можете использовать muCommander.
muCommander — альтернатива файловому проводнику(– File Explorer)
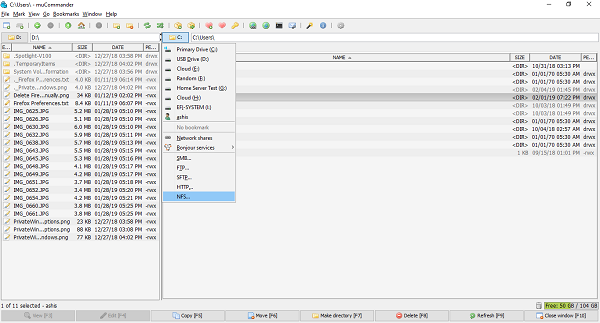
Когда вы запускаете его, вы получаете две панели с одинаковым путем. Чтобы начать им пользоваться, сначала измените путь, т.е. откройте папки, с которыми хотите работать.
Вверху у вас есть доступ к меню файлов, за которым следует панель инструментов, которая дает быстрый доступ к новым окнам(New Windows) (у вас может быть несколько экземпляров muCommander), создавать новые папки, переключать каталоги между двумя панелями, создавать архивные файлы, файлы закладок и так далее . на. Вы также можете открыть командную строку(Command Prompt) , подключиться к серверам, отправить электронную почту и т. д.
Он также поддерживает несколько вкладок(multiple tabs) , которые полезны для работы с большим количеством подпапок. Вы можете переключаться между использованием сочетаний клавиш и копированием файлов с помощью быстрого перетаскивания. Чтобы переключиться между томами или серверами, щелкните имя, и в нем будут перечислены все диски, общие сетевые ресурсы, службы Bonjour и доступ к FTP , SFTP , SMB , NFS , HTTP и т. д.
Примечание. Все сочетания клавиш доступны в разделе «Справка» > «Сочетания клавиш».
Внизу у вас есть быстрые клавиши F для доступа(quick F keys access) к таким операциям, как « Редактировать(Edit) », « Копировать(Copy) », « Переместить(Move) », «Создать каталог(Make Directory) », « Удалить(Delete) » и так далее. Вы также можете щелкнуть правой кнопкой мыши любой файл или папку и получить множество полезных опций, включая путь копирования, копирование базового имени, выбор нескольких файлов, изменение разрешений и т. д.
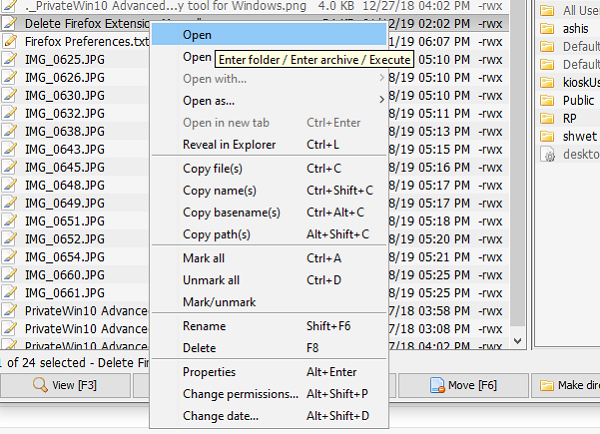
Использование muCommand не занимает много времени. Операции с файлами просты, а важные ярлыки и действия, которые не предлагаются в проводнике(File Explorer) , делают его полезным.
Если вы имеете дело с большим количеством сжатых файлов(compressed files) , muCommander позволяет просматривать, создавать и распаковывать архивы ZIP , RAR , 7z, TAR , GZip , BZip2 , ISO/NRG , AR/Deb и LST . Его можно модифицировать «на лету», без повторного сжатия всего архива.
Многие используют сценарии для выполнения файловых операций. Программное обеспечение поддерживает возможность запуска команд(run commands) прямо из интерфейса. Вывод также отображается, и доступна полная история,
Те, кто имеет дело с удаленными серверами, могут хранить учетные данные и управлять ими(store and manage credentials) с помощью встроенного менеджера паролей. Однако нет возможности защитить паролем сам диспетчер учетных данных.
Единственным существенным недостатком muCommand является то, что он не поддерживает( doesn’t support) фоновый процесс, т.е. Copy/move файлов в фоновом режиме пока невозможно. Кроме того, пользовательский интерфейс выглядит старым, но вы всегда можете использовать темы, чтобы получить новый.
Если вы получаете сообщение об ошибке «mucommand jre», это означает, что вы не установили Java . Это кроссплатформенный файловый менеджер, который работает на Linux , Windows и Mac и требует для работы Java 1.6 или выше.
Он доступен на 27 языках, и вы можете скачать его здесь.(download it from here.)
Related posts
TC4Shell позволяет открыть все архивные форматы непосредственно в File Explorer
Как показать Details pane в File Explorer в Windows 10
Как включить Legacy Search Box в File Explorer Windows 10
File Explorer не будет открываться в Windows 11/10
Как удалить OneDrive icon из File Explorer в Windows 11/10
File Explorer Не показывая файлы, хотя они существуют в Windows 11/10
Включить или отключить доступ к File Explorer Options в Windows 11/10
Как запускать команды от File Explorer в Windows 10
Как использовать представления File Explorer в Windows 10, как Pro
Как удалить OneDrive от Windows 10 File Explorer
Windows File Explorer вылетает, замораживает или перестал работать
Картина Thumbnail Previews не показана в File Explorer на Windows 11/10
Чем отличается проводник в Windows 10 от Windows 10? Windows 8.1
Как изменить папку view template в Windows 10's File Explorer
Как сделать Windows 10's File Explorer показать миниатюры для всех медиафайлов
Turn Выкл. Дисплей недавних записей поиска в File Explorer в Windows 11/10
Как добавить Google Drive на File Explorer
Как искать в Windows 10 с File Explorer
Как использовать File Explorer в Windows 10 - Начало Руководство
Как подключиться к FTP server в Windows 10, от File Explorer
