Приложение WhatsApp для ПК: установка, использование и функции
WhatsApp — один из самых популярных бесплатных мессенджеров, которым уже пользуются более миллиарда пользователей по всему миру. Хотя веб-версия WhatsApp уже доступна для Edge и других браузеров , недавно компания также запустила настольное приложение. Новое настольное приложение WhatsApp почти похоже на то, что мы знаем как (WhatsApp)WhatsApp Web .
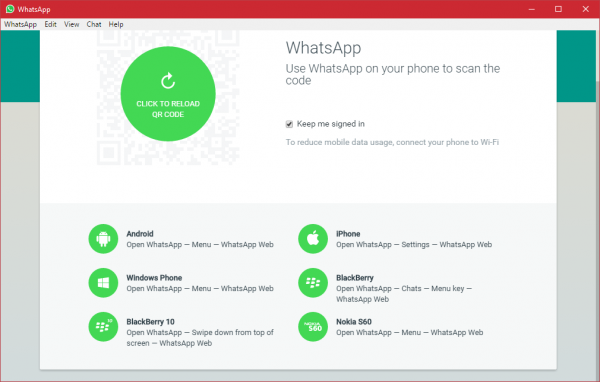
Это, вероятно, наиболее часто используемое приложение для обмена сообщениями, доступное сегодня, и на то есть несколько веских причин. Приложение всегда было эксклюзивным для мобильных устройств, не считая веб-версии, которую можно использовать через любой веб-браузер. Но это изменилось, теперь приложение можно загрузить на рабочий стол Windows(Windows desktop) , и, исходя из того, что мы узнали в ходе нашего активного использования, WhatsApp на рабочем столе работает отлично. Когда дело доходит до отправки и получения сообщений, нет большой разницы по сравнению с WhosDown или другими сторонними сервисами.
Тем не менее, здесь важно то, что нам больше не нужно использовать сторонние приложения, потому что разработчики вполне могут собирать данные без ведома пользователя, и поэтому мы предпочли бы довериться 1-й стороне. Разработчики.
Чтобы использовать совершенно новое приложение от WhatsApp , сначала необходимо загрузить и установить его на ПК с Windows 11/10. Это очень простое приложение, для установки которого не требуется технических знаний.
Вы должны знать, что последние версии (v2.2208.14 и выше) больше не требуют подключения через телефон.(You should know that the latest versions (v2.2208.14 and later) now no longer require you to be connected via your phone.)
Настольное приложение WhatsApp для ПК с Windows
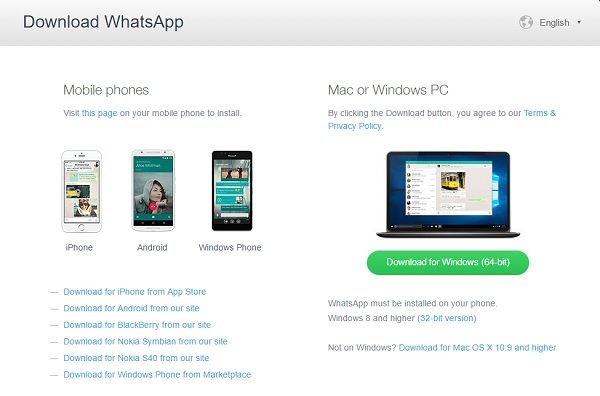
Запустите программу установки и установите ее на свой компьютер. Чтобы запустить настольное приложение WhatsApp , сначала необходимо отсканировать QR-код с помощью смартфона.
Когда установка будет завершена, пользователи должны увидеть обычную возможность подключения своих смартфонов, чтобы все заработало. Следуйте инструкциям на экране для соответствующей платформы, чтобы отсканировать QR-код, чтобы использовать WhatsApp для ПК с Windows(Windows PC) . Откройте WhatsApp(Open WhatsApp) на телефоне > Меню(Menu ) > выберите WhatsApp web . Поднесите телефон к экрану ПК и отсканируйте QR-код для подключения.
После входа должно быть легко обойти, но нам нужно немного поговорить о строке меню. Эта опция в нынешнем виде не встречается в сторонних программах. В строке меню пользователи могут создавать новый чат, новую группу и даже архивировать целые чаты. Кроме того, если это не проблема, пользователи могут выбрать, получать ли бета-версии обновлений, чтобы быть на переднем крае технологии WhatsApp .
Читать(Read) : Безопасен ли WhatsApp(Is WhatsApp safe) ?
После сканирования QR-кода вы войдете в настольное приложение WhatsApp . Это похоже на приложение на вашем смартфоне с очень похожими функциями, интерфейсом и внешним видом. Вы можете отправлять сообщения, изображения, видео, создавать группы, изменять фотографию или статус своего профиля и делать все, что вы делаете на своем смартфоне.
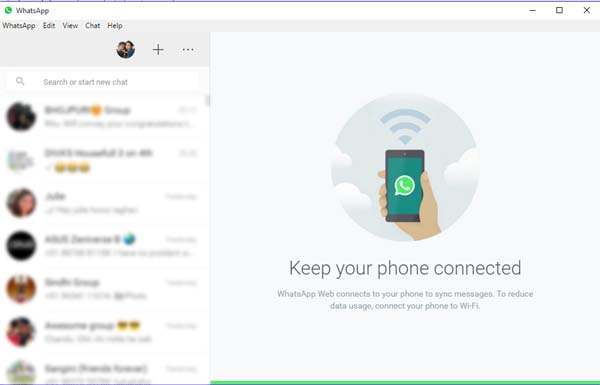
1] Изменить фото профиля(Change Profile Photo) и статус(Status) в настольном приложении WhatsApp(WhatsApp Desktop App)
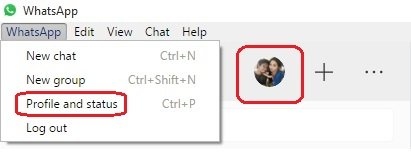
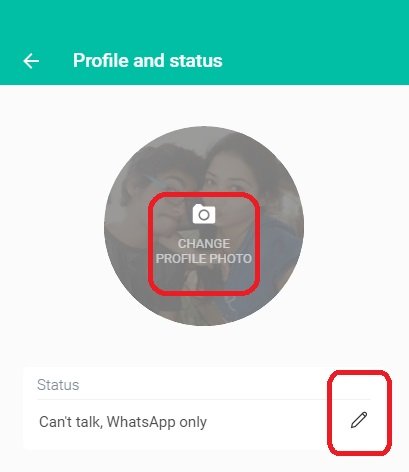
Вы также можете использовать сочетание клавиш Ctrl+P , чтобы открыть профиль и статус.
Читайте(Read) : Как запланировать сообщения WhatsApp на рабочем столе(How to schedule WhatsApp messages on Desktop) .
2] Начать(Start) новый Chat/Make создать новую группу
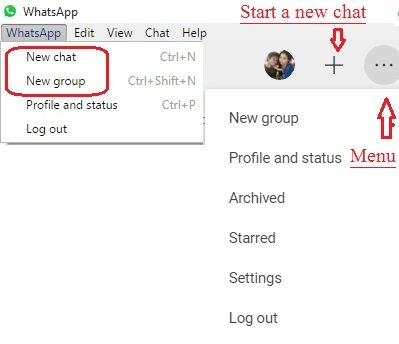
Вы также можете использовать сочетание клавиш Ctrl+N для нового чата.
Читайте(Read) . Приложение WhatsApp Desktop дает сбой или зависает .
3] Настройки настольного приложения WhatsApp
Чтобы открыть и изменить настройки в настольном приложении, нажмите на три точки ( Меню(Menu) ) и выберите « Настройки(Settings) » . Вы можете изменить настройки уведомлений, управлять заблокированными контактами и проверить справку WhatsApp здесь.(WhatsApp)
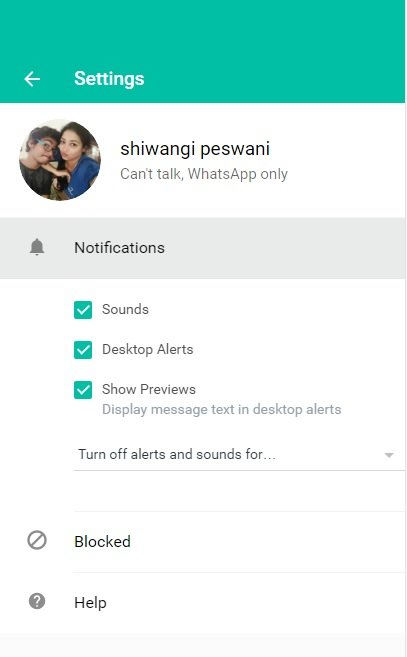
4] Настройки чата(Chat Settings) в настольном приложении WhatsApp(WhatsApp Desktop App)
Как и многие другие функции, настройки чата в этом приложении такие же, как и на вашем смартфоне. Откройте любое окно чата и нажмите на три точки (меню) в правом верхнем углу. Здесь вы можете выбирать сообщения, проверять контактную информацию, удалять сообщения или отключать звук в чате. Обратите(Please) внимание, что на вашем смартфоне вы можете искать определенный чат в своем окне чата, тогда как в настольном приложении эта функция отсутствует. Кроме того, вы не можете изменить обои или отправить свой чат( change the wallpaper or email your chat) по электронной почте из настольного приложения, но ваше приложение для смартфона имеет эту функцию.
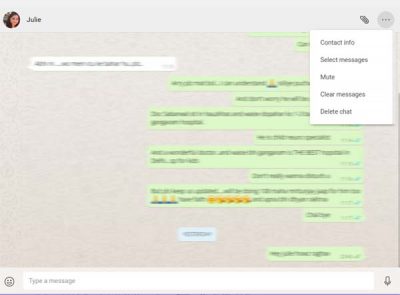
5] Отправить файлы в WhatsApp
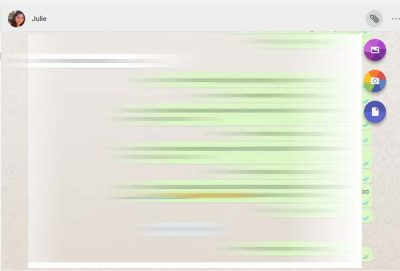
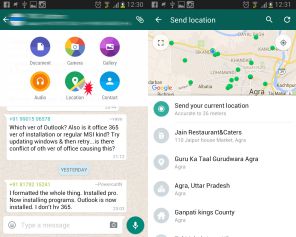
6] Архивировать чат(Archive Chat) в настольном приложении WhatsApp.(WhatsApp Desktop App)
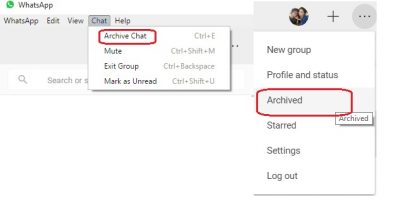
7] Звездные сообщения в WhatsApp
Хотя настольное приложение позволяет просматривать помеченные сообщения, здесь нет возможности пометить сообщение. В приложении для смартфона(Smartphone) вам просто нужно выбрать сообщение, которое вы хотите отметить, и щелкнуть значок звездочки(Star) на ленте. В десктопной версии такого значка нет. Посмотрите на скриншот смартфона ниже. (Smartphone)Чтобы просмотреть помеченные сообщения в настольном приложении, нажмите « Меню(Menu) » (три точки) и выберите «Помеченные». (Starred. )
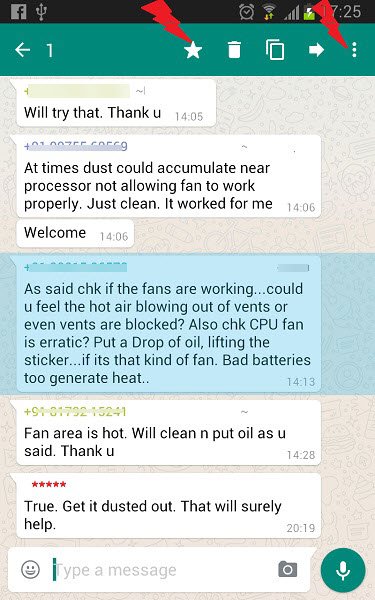
8] Настройки группового чата(Group Chat Settings) в настольном приложении WhatsApp(WhatsApp Desktop App)
Вы можете создать новую группу из меню(Menu) . Чтобы настроить параметры группы в настольном приложении, перейдите к группе и щелкните правой кнопкой мыши. Здесь вы можете проверить информацию о группе, выбрать сообщения, отключить звук группы, очистить сообщения или выйти из группы. Вы также можете изменить значок своей группы или статус группы из настольного приложения.
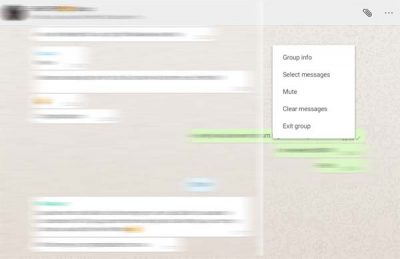
9] Выйдите(Log) из настольного приложения WhatsApp.(WhatsApp Desktop App)
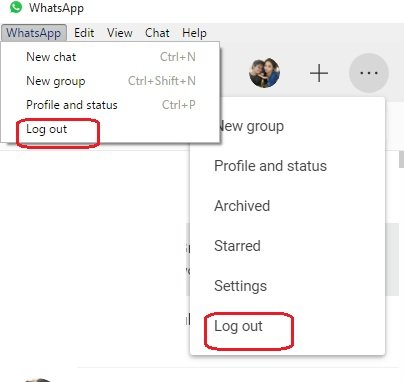
Некоторые важные ярлыки для настольного приложения WhatsApp:(WhatsApp Desktop App-)
- Вырезать — Ctrl+X
- Копировать — Ctrl+C
- Вставить — Ctrl+V
- Отменить — Ctrl+Z
- Повторить — Ctrl+Shift+Z
- Выделить все — Ctrl+A
- Поиск — Ctrl+F
- Увеличить — Ctrl+Shift+=
- Уменьшить — Ctrl+-
- Фактический размер — Ctrl+0 Следующий чат– Ctrl+Shift+ ]
- Удалить чат — Ctrl+Backspace
- Архивировать чат — Ctrl+E
- Отключить звук — Ctrl+Shift+M
- Отметить как непрочитанное — Ctrl+Shift+U
- Закрыть — Alt+F4
- Предыдущий чат — Ctrl+Shift+[
Мы постарались охватить все важные функции настольного приложения WhatsApp , но дайте нам знать в комментариях, если мы что-то упустили.
Этот пост поможет вам, если приложение WhatsApp Desktop не работает или не подключается(WhatsApp Desktop app not working or connecting) .
Взгляните также на этот пост с советами и рекомендациями по WhatsApp .(WhatsApp tips & tricks)(Take a look at this WhatsApp tips & tricks post too.)
Related posts
Как планировать сообщения WhatsApp на Desktop
Как включить и Use Remote Desktop Connection в Windows 10
Как установить таймеры и использовать секундомер в приложении «Будильники» в Windows 8.1
4 способа минимизировать использование данных в приложении YouTube
Исправление камеры, используемой другим приложением в Windows 10
Как узнать WhatsApp Scams and Spam messages
Handy Shortcuts: Create Desktop Shortcuts в Windows 10
Как переместить WhatsApp Group Chats на Signal app
Best WhatsApp Web tips & tricks Вы можете использовать
Приложение Slack для рабочего стола: каковы преимущества его использования?
Как включить Dark Mode на WhatsApp для Android & iPhone
Что происходит, когда вы не отключите кого-то на WhatsApp
WhatsApp Web не работает на ПК
Приложение Size Limits для Outlook, Gmail, Yahoo, Hotmail, Facebook, WhatsApp
Предотвратить людей добавлять вас до WhatsApp group
Как приложение Signal для ПК может защитить вашу конфиденциальность
WhatsApp Альтернативный бесплатный messaging apps
WhatsApp Платежи: как настроить, отправить, получать деньги в WhatsApp
Как Export WhatsApp Chat как PDF
Приложение для удаленного рабочего стола или TeamViewer Touch — какое приложение лучше?
