Minecraft Launcher не открывается на ПК с Windows
Minecraft — одна из самых популярных игр для Windows на протяжении десятилетий. Он изображает виртуальный мир, в котором игроки сражаются с монстрами, зомби, пауками и многим другим. Это игра-песочница, и она довольно затягивает. Итак, что делать, если вы фанат Minecraft , и игра вдруг не запускается на вашем ПК. Это будет неприятно, верно? Не волнуйся, мы прикроем тебя.
Сегодня в этом посте мы поговорим о возможных причинах, почему Майнкрафт(Minecraft) не запускается на вашем ПК и конечно же о решениях.

Почему Майнкрафт не запускается?
- Плохое подключение к Интернету(Bad internet connection) . Это наиболее распространенная причина сбоя Minecraft на вашем ПК с Windows. Проверьте подключение к Интернету, исправьте его, если оно не работает, а затем попробуйте снова запустить Minecraft .
- Повреждены файлы запуска(Corrupt launcher files) . Если файлы запуска на вашем ПК повреждены, игра не запустится. В этом случае вам нужно удалить файлы лаунчера и снова запустить игру. Вы можете найти папку с файлами запуска «.minecraft».
- Проблема с драйверами(Drivers issue) . Это снова очень распространенная проблема. Проверьте, установлены ли на вашем компьютере последние версии драйверов видеокарты.
- Недавнее обновление(Recent update) . Иногда недавнее обновление делает игру несовместимой с конфигурацией. Проверьте, установили ли вы какое-либо последнее обновление в своей операционной системе, и если оно является необязательным, вы можете удалить его и попробовать снова запустить игру.
- Система не обновлена. У(The system is not up-to-date) каждой программы или игры есть определенные системные требования, проверьте, совместим ли ваш компьютер.
- Слишком много модов(Too many mods) . Если на вашем компьютере установлено слишком много модов, это может создать проблему при запуске игры.
Minecraft Launcher не открывается на ПК с Windows
Давайте теперь проверим несколько исправлений проблемы.
- Проверьте подключение к Интернету
- Удалите поврежденные файлы запуска
- Обновите драйвер графической карты
- Запустите Майнкрафт от имени администратора
- Удалить моды Майнкрафт
- Переустановите Майнкрафт
1] Проверьте подключение к Интернету(1] Check the internet connection)
Очень распространенной причиной того, что игра не запускается, может быть плохое подключение. Возможно, ваше интернет-соединение не оптимизировано для игры, и поэтому ваша игра Minecraft не запускается. Попробуйте изменить подключение к Интернету и снова запустить игру.
2] Удалите поврежденные файлы запуска
Если файлы запуска повреждены, игра не запустится. Единственное решение этой проблемы — удалить файлы запуска из папки «Minecraft» на вашем ПК, но тогда вам придется устанавливать все свои профили вручную.
Чтобы найти файлы запуска Minecraft-
- Откройте диалоговое окно « Выполнить(Run) », нажав Win+R
- Введите %appdata%
- Перейдите в папку «.minecraft».
- Найдите файл с именем « launcher_profiles.json » и удалите его.
- Запустите Minecraft и создайте новые профили в настройках(Settings) .
3] Обновите драйвер видеокарты
Minecraft не запустится, если вы используете устаревшие версии драйвера видеокарты на своем ПК. Вы можете использовать любую бесплатную программу обновления драйверов(free driver updater) , чтобы обновить и исправить неисправные графические драйверы,(update and fix the faulty graphic drivers) и это может помочь плавно запустить игру.
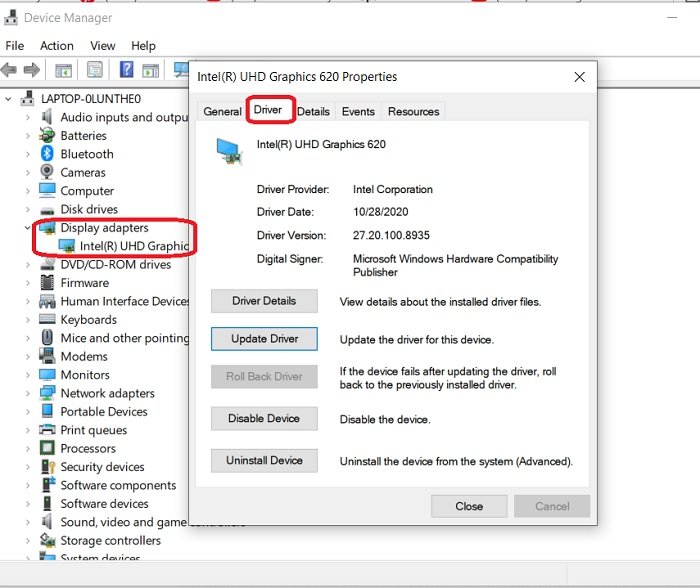
Чтобы проверить наличие обновлений графического драйвера:
- Зайдите в Диспетчер устройств(Device Manager) в Панели управления(Control Panel)
- Вы также можете открыть диалоговое окно « Выполнить » и ввести «диспетчер устройств».(Run)
- Перейдите в раздел(Display) « Видеоадаптеры» и дважды щелкните показанное там устройство.
- Перейдите на вкладку « Драйверы(Drivers) » и посмотрите, обновлены они или нет. Обновите, если требуется, и попробуйте снова запустить игру.
Вы также можете проверить наличие дополнительных обновлений драйверов(check for Optional Driver Updates) .
4] Запустите Minecraft от имени администратора.
Проблемы с привилегиями(Privilege) также могут быть причиной того, что ваша игра не запускается. Чтобы решить эту проблему, вы должны запустить Minecraft от имени администратора. Для этого перейдите в Minecraft , щелкните правой кнопкой мыши и запустите его от имени администратора. Это должно решить вашу проблему.
5] Удалить моды Minecraft
Игры обычно продолжают добавлять все доступные моды (модификации). Это независимые модификации, созданные пользователями и используемые для улучшения игрового процесса, но иногда они могут вызывать проблемы при запуске игры. Удалите все добавленные моды Minecraft(Minecraft Mods) и попробуйте запустить игру.
6] Переустановите Майнкрафт
Если ни одно из вышеперечисленных исправлений не помогло вам, вам лучше удалить игру и установить ее снова. Чтобы удалить Microsoft-
- Нажмите Win+R и введите %appdata%.
- Идти к . папку Minecraft(Minecraft) и щелкните правой кнопкой мыши.
- Выберите Удалить. (Delete.)Это удалит игру с вашего ПК.
- Зайдите в лаунчер и запустите игру заново.
Это были некоторые исправления. Попробуйте их и дайте нам знать, если это сработало для вас.
Related posts
Исправить Minecraft Launcher в настоящее время недоступен в вашей учетной записи
Невозможно нажать скачать Minecraft на Windows 10 ПК
Fix Minecraft Невозможно подключиться к миру в Windows 11/10
Port Пересылка не работает в Minecraft в Windows 11/10
Где Minecraft Worlds сохранены на Windows PC?
Как установить пакеты текстур Minecraft в Windows 10
Как играть в Minecraft: руководство для начинающих
Как сбросить приложение Minecraft game в Windows 10
Как Brew Potions в Minecraft
Как телепортироваться в Minecraft
Как играть Minecraft Classic в вашем web browser
Исправить тайм-аут подключения к Minecraft, ошибка «Нет дополнительной информации»
Как получить Windows 10 Minecraft Edition бесплатно
Как удалить Resource Packs в Minecraft Bedrock
Как использовать Copper в Minecraft
Как использовать коды цветов Minecraft
PopSel - всплывающее окно Menu Launcher для Windows 10
Исправить ошибку обновления программы запуска Warframe
Как переключить Between Games Modes в Minecraft
Как сделать Map в Minecraft
