Как удалить значок Meet Now в Windows 10? Что это такое?
Если вы недавно заметили видеокамеру в виде значка на панели задач, не паникуйте. Это возможность создать быструю видеоконференцию с помощью Skype , которая называется — Meet Now . Все больше и больше людей ищут простой способ начать групповой звонок, и Skype Meet уже некоторое время предлагает это. В этом посте будет рассмотрено, что такое Meet Now и как вы можете удалить его из Windows 10 .
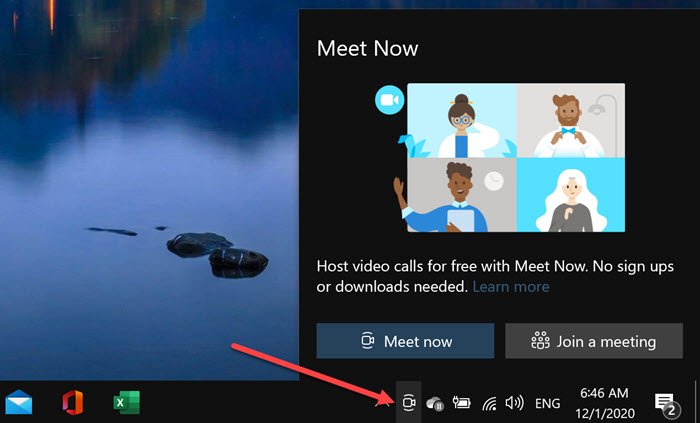
Что такое Meet Now в Windows 10
Значок Meet(Meet) Now на панели задач — довольно творческий способ заинтересовать всех. Skype предустановлен в Windows 10 и дает Microsoft возможность быстро присоединиться к собранию или начать новое собрание. Эта функция была запущена несколько месяцев назад, что дает каждому пользователю собственное пространство, куда он может пригласить людей присоединиться по ссылке, и она работает, даже если у них не установлен Skype .
Meet Now полезен только для тех, кто участвует в собраниях Skype. Кроме того, никто не хочет, чтобы значок отображался постоянно. Итак, вот два способа удалить Meet Now в Windows 10 .
- Удалить Meet Now с помощью групповой политики
- Удалить Meet Now с помощью реестра.
1] Удалить Meet(Remove Meet) Now с помощью групповой политики(Group Policy)
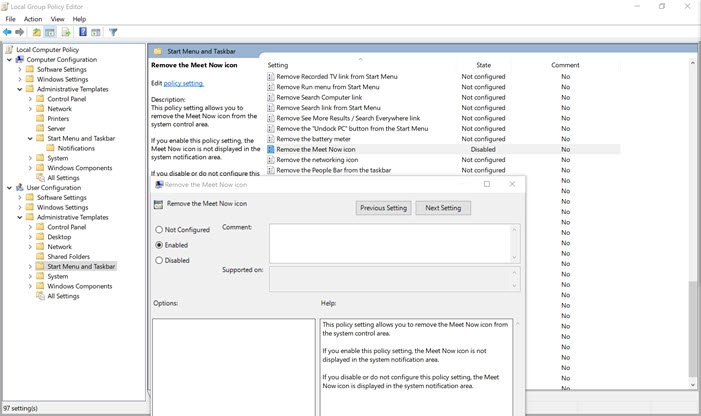
ИТ-администраторы могут включить или отключить значок (Icon)Meet Now в Windows 10 с помощью групповой политики(Group Policy) и редактора реестра(Registry Editor) . Хотя он доступен для Windows 10 Pro и более поздних версий, вы можете использовать его для доступа к групповой политике в версии Windows Home.(it to access Group Policy in the Windows Home version.)
- Открыть приглашение «Выполнить» (Win + R)
- Тип
gpedit.msc - Нажмите клавишу Enter(Press Enter) , чтобы открыть групповую политику.(Group Policy)
- Перейдите(Navigate) в User Configuration > Administrative шаблоны > Start Menu и панель задач ».(Taskbar)
- Найдите(Locate) и дважды щелкните политику(Policy) « Удалить значок Meet Now(Remove the Meet Now icon) ».
- Дважды(Double) щелкните по нему и выберите «Включить».
В политике сказано, что она позволяет удалить значок Meet Now из области управления системой. Если вы решите включить его, значок « Встреча(Meet) сейчас» не будет отображаться в области системных уведомлений. Тем не менее, если вы отключите или не настроите его, значок Meet Now будет отображаться в области системных уведомлений.
2] Удалить Meet Now с помощью реестра
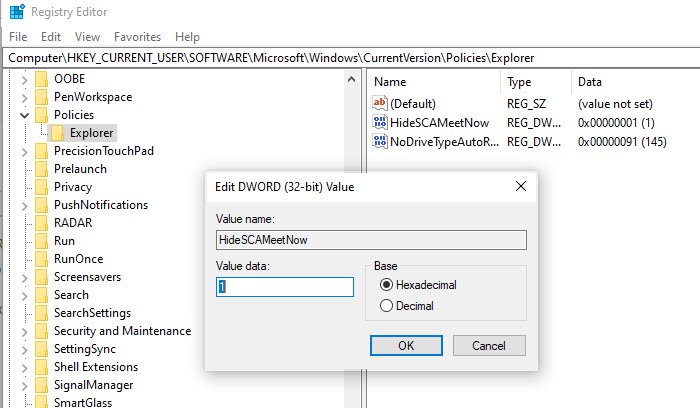
Если вам нравится делать это из реестра, есть способ, но обязательно сделайте резервную копию. Если вы являетесь пользователем Windows 10 Home , вы можете использовать этот метод вместо групповой политики(Group Policy) .
Откройте редактор реестра, введя regedit в строке « Выполнить », а затем нажмите клавишу (Run)Enter .
Здесь у вас есть два варианта. Вы можете отключить для всех или одного пользователя, т.е. себя.
Все пользователи:(All Users:)
HKEY_LOCAL_MACHINE\SOFTWARE\Microsoft\Windows\CurrentVersion\Policies\Explorer
Один пользователь: (Single User: )
HKEY_CURRENT_USER\Software\Microsoft\Windows\CurrentVersion\Policies\Explorer
Отредактируйте или создайте новое значение DWORD(DWORD) (32 бита) и назовите его HideSCAMeetNow .
Если вы решите установить значение 1 , параметр « Начать(Meet Now) собрание» будет отключен.
Перезагрузите компьютер, чтобы изменения вступили в силу.
Примечания:(Notes:)
- Отключение запуска Skype не всегда может помочь.
- Отключение отображения Show/Hide значка Meet Now на панели задач через « Настройки(Settings) » также не всегда может помочь.
Обратите внимание, если вы используете Skype, то это очень удобно для быстрого создания собрания. Возможно, вы захотите прочитать этот пост о том, как мгновенно проводить бесплатные видеоконференции с помощью Skype Meet(host free Video Conference Calls instantly with Skype Meet) .
Related posts
Что такое Meet в Windows 10, и как его использовать
4 способа отключить Meet сейчас в Windows 10
Как поделиться Screen на Skype and Skype для Business на Windows 10
Как записать Skype Calls на Windows 10, Android и iOS
Не может позвонить на Skype на Windows 10
Hide Toolbars option в Taskbar Context Menu в Windows 10
Не может подключиться к Xbox Live; Fix Xbox Live Networking issue в Windows 10
Как установить NumPy, используя PIP на Windows 10
Hide or Show Windows Ink Workspace Button на Taskbar в Windows 10
Как принять Google SafeSearch в Microsoft Edge в Windows 10
Объясняя Modern Setup Host в Windows 10. Это безопасно?
Как отобразить Global Hotkeys list в Windows 10
Как отключить съемные классы хранения и доступ в Windows 10
Microsoft Remote Desktop Assistant для Windows 10
Как остановить и настроить уведомления приложений Windows 10 (Почта, Календарь, Skype и т. д.)
Long Path Fixer tool будет исправлять длинные ошибки Path Too в Windows 10
Как отключить Automatic Driver Updates в Windows 10
Как запретить автоматический запуск Skype в Windows 10
Как установить Color Profile в Windows 10 с помощью ICC Profile
Convert EPUB до MOBI - бесплатные конвертер инструменты для Windows 10
