Редактор реестра не открывается, дает сбой или перестает работать в Windows 11/10
Возможно, вы столкнулись с проблемой, когда ваш редактор реестра не открывается или дает сбой во время работы, возможно, с сообщением об ошибке « Редактор реестра перестал работать»(Registry Editor has stopped working) . В этой статье мы собираемся предложить некоторые предложения, которые могут помочь вам решить проблему.
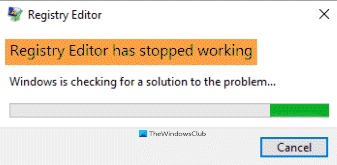
Редактор реестра перестал работать
Это может произойти, если реестр(Registry) и связанные с ним системные файлы повреждены. Это также может произойти, если максимальная длина ключа реестра(Registry) установлена на 255 байт, и в этом случае редактор реестра (Registry Editor) продолжает искать его, что приводит к сбою. Когда вы отменяете поиск, ваш редактор реестра(Registry Editor) аварийно завершает работу, поскольку он находился в бесконечном цикле из-за этого конкретного ключа.
Редактор реестра(Registry Editor) не открывается или падает
Если ваш редактор реестра(Registry Editor) не открывается или вылетает с сообщением об ошибке — редактор реестра перестал работать,(Registry Editor has stopped working) следуйте этим советам, чтобы решить проблему:
- Запуск команд SFC и DISM
- Заменить редактор реестра
- Используйте сторонний редактор реестра
Поговорим о них подробно.
1] Запустите команды SFC и DISM

Если проблема связана с поврежденным файлом , вам могут помочь команды SFC и DISM . Итак, для этого запустите командную строку(Command Prompt) от имени администратора из меню « Пуск(Start Menu) » и введите следующую команду, чтобы запустить средство проверки системных файлов в безопасном режиме .
sfc /scannow
Пусть эта команда запустится, так как это займет некоторое время.
После завершения перезагрузите компьютер и посмотрите.
Если не помогло, нужно восстановить образ системы Windows(repair the Windows system image) . Выполните следующие команды:
Dism /Online /Cleanup-Image /CheckHealth
Dism /Online /Cleanup-Image /ScanHealth
Dism /Online /Cleanup-Image /RestoreHealth
Посмотрите, помогло ли это.
СОВЕТ(TIP) : Наш собственный RegOwnit , который может устанавливать права собственности(Ownership) и разрешения(Permissions) на ключи реестра(Registry) , не открывая Regedit .
2] Заменить редактор реестра
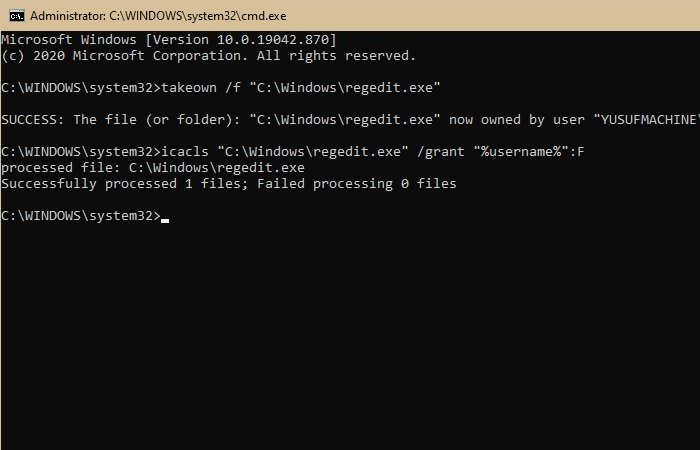
Это один из лучших способов решить эту проблему. В этом разделе мы собираемся исправить проблему сбоя Regedit.exe , заменив сломанный редактор реестра(Registry Editor) на работающий.
Для этого запустите проводник Windows(Windows Explorer) ( Win + E ) и выполните поиск по следующему адресу.
C:\Windows.old
Запустите командную строку(Command Prompt) от имени администратора из меню « Пуск(Start Menu) », введите следующие команды и нажмите Enter:
takeown /f “C:\Windows\regedit.exe”
icacls “C:\Windows\regedit.exe” /grant “%username%”:F
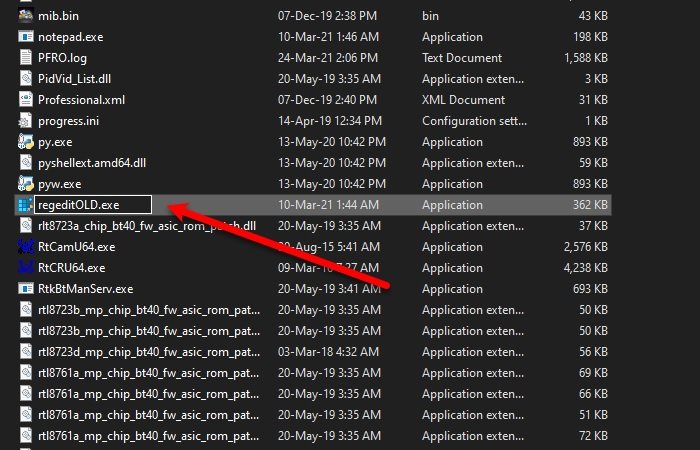
Теперь запустите проводник Windows(Windows Explorer) и перейдите в следующее место.
C:\Windows
Найдите regedit.exe , щелкните его правой кнопкой мыши, выберите « Переименовать(Rename) » и переименуйте его в regeditOLD.exe .
Наконец, перезагрузите компьютер, и ваш редактор реестра(Registry Editor) будет работать нормально.
СОВЕТ(TIP) . Посмотрите, как можно редактировать реестр Windows(Windows Registry) , не используя regedit.exe, а вместо этого используя Reg.exe.
3] Используйте(Use) сторонний редактор реестра(Registry Editor)
Это может быть немного натянуто, но если вы столкнулись с проблемой даже после замены редактора реестра(Registry Editor) или хотите что-то, что работает лучше, чем редактор реестра(Registry Editor) , тогда вам нужно проверить RegCool , сторонний редактор реестра(Registry Editor) , который отлично работает на вашем компьютере с Windows .
Всего наилучшего.
Чтение(Read) : Windows cannot find C:/Windows/regedit.exe .
Related posts
Как настроить Windows 10 Sync Settings с использованием Registry Editor
Как добавить Registry Editor на Control Panel в Windows 10
RegCool - продвинутый Registry Editor software для Windows 10
Как выключить App Notifications, используя Registry Editor в Windows 10
Как восстановить Registry, используя Command Prompt в Windows 11/10
Best бесплатно Open Source Audio Editor Software для Windows 11/10
Group Policy Registry Location в Windows 10
Как исправить поврежденный Registry в Windows 10
Registry Explorer - это богатая функциональная альтернатива Registry Editor
Как добавить Group Policy Editor на Windows 10 Home Edition
Как изменить по умолчанию Webcam в компьютер Windows 10
Как отключить Save Password option в Edge с использованием Registry Editor
Как отслеживать и отслеживать изменения Registry в Windows 11/10
Как установить обои на рабочем столе, используя Group Policy or Registry Editor
Отключить Windows key or WinKey в Windows 11/10
7 способов запустить редактор реестра от имени администратора в Windows
Как показать Details pane в File Explorer в Windows 10
Ошибка при открытии local Group Policy Editor в Windows 10
Rapid Environment Editor: среда Variables Editor для Windows 10
Best бесплатный Batch Photo Editor software для Windows 10
