Как запустить командную строку от имени администратора в Windows 11/10
Небольшой совет о том, как запустить командную строку от имени администратора или, другими словами, открыть командную строку с повышенными правами в Windows 11/10/8/7 . Мы увидели, как запускать командную строку и выполнять множество задач. Но для запуска некоторых задач требовались повышенные привилегии. В таких случаях вам необходимо открыть окно командной строки с повышенными привилегиями. Итак, давайте посмотрим, как запускать, запускать или открывать командную строку(Command Prompt) от имени администратора или CMD с повышенными правами с административными привилегиями и правами в Windows 11/10/8/7 .
Как запустить командную строку(Command Prompt) от имени администратора(Administrator) в Windows 11/10
Чтобы запустить командную строку(Command Prompt) от имени администратора в Windows 11/10 , выполните следующие действия:
- Найдите cmd в поле поиска на панели задач.
- Убедитесь(Make) , что выбран результат командной строки .(Command Prompt)
- Нажмите « Запуск от имени администратора (Run as administrator ) ».
- Нажмите кнопку « Да (Yes ) » в приглашении UAC.
Чтобы узнать больше об этих шагах, продолжайте читать.
Сначала вам нужно найти cmd в поле поиска на панели задач(Taskbar) и убедиться, что результат командной строки(Command Prompt) выбран или выделен.
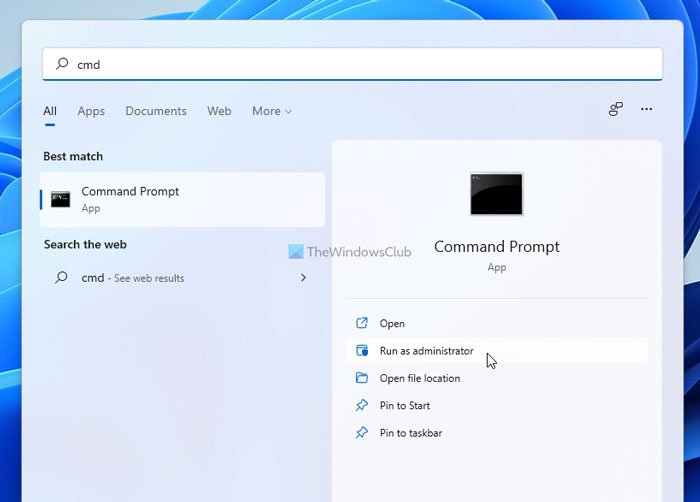
Если это так, нажмите « Запуск от имени администратора (Run as administrator ) ». Если на вашем компьютере отображается приглашение UAC , нажмите « Да (Yes ) », чтобы найти « Командная строка(Command Prompt) » от имени администратора.
Однако, если вы используете Windows 10 или Windows 8 , вам, возможно, не придется следовать этому вышеупомянутому методу. В Windows 10/8 вы можете открыть командную строку(Command Prompt) с повышенными привилегиями из меню Win+X
В Windows 10 и Windows 8 выполните следующие действия:
Подведите курсор к левому нижнему углу и щелкните правой кнопкой мыши, чтобы открыть меню WinX . Выберите Командная строка(Select Command Prompt) ( Admin ), чтобы открыть командную строку с повышенными привилегиями.

Windows 10/8.1 все стало проще .
В Windows 7 выполните следующие действия:
- Введите cmd в поле «Начать поиск».
- В результатах вы увидите «cmd».
- Щелкаем по нему правой кнопкой мыши и в контекстном меню выбираем « Запуск от имени администратора»(Run as Administrator) .

СОВЕТ(TIP) . Этот пост поможет вам, если вы не можете запустить командную строку от имени администратора(can’t run Command Prompt as administrator) .
Другие способы открыть командную строку с повышенными привилегиями:
Есть и другие способы открыть командную строку(Command Prompt) с повышенными привилегиями в Windows 11/10 . Вот некоторые из способов:
- Press Ctrl+Shift+Esc , чтобы открыть диспетчер задач(Task Manager) . Щелкните(Click) меню « Файл(File) » > Run новую задачу». Чтобы открыть окно командной строки, введите cmd . Не забудьте установить флажок Создать эту задачу с правами администратора(Create this task with administrative privileges) . Затем нажмите Enter.
- Вы также можете открыть командную строку с повышенными привилегиями из диспетчера задач, используя клавишу CTRL .
- Или просто откройте меню «Пуск» или «Стартовый экран(simply open the Start Menu or Start Screen) » и начните вводить командную строку(command line) . Затем, удерживая клавиши Shift и Ctrl(Shift and Ctrl) , нажмите Enter , чтобы открыть командную строку в командной строке с повышенными привилегиями.
- Откройте командную строку с повышенными привилегиями с помощью CMD
- Запуск команд из Windows Запуск окна поиска от имени администратора(Run Commands from Windows Start Search Box as an Administrator)
- Как всегда запускать командную строку от имени администратора(How to always run Command Prompt as Administrator)
- Запускайте команды из адресной строки проводника .
Как заставить командную строку(Command Prompt) работать от имени администратора?
Вы можете использовать сочетание клавиш, чтобы заставить командную строку(Command Prompt) работать от имени администратора. Для этого вам нужно найти cmd в поле поиска на панели задач(Taskbar) и одновременно нажать кнопку Ctrl+Shit+Enter .
Как открыть командную строку(Command Prompt) в Windows 11 ?
Хотя Microsoft удалила командную строку(Command Prompt) из меню Win+XWindows 11 , вы можете использовать окно поиска на панели задач(Taskbar) , чтобы открыть командную строку(Command Prompt) на своем компьютере. Вам нужно найти fox cmd и нажать кнопку Enter . Он откроет командную строку(Command Prompt) на вашем ПК. Кроме того, вы можете открыть терминал Windows(Windows Terminal) , чтобы выполнить ту же работу.
Как запустить cmd от имени администратора в обычном пользователе?
Чтобы запустить cmd или командную строку(Command Prompt) от имени администратора в обычном(Standard) пользователе, вам необходимо выполнить шаги, указанные выше. Другими словами, вам нужно найти cmd в поле поиска на панели задач(Taskbar) , выбрать параметр « Запуск от имени администратора(Run as administrator ) » и выбрать параметр « Да(Yes ) ».
Now see how to open an elevated PowerShell prompt in Windows 11/10.
Related posts
Как удалить программу, используя Command Prompt в Windows 10
Список CMD or Command Prompt keyboard shortcuts в Windows 11/10
Как обновить драйверы, используя Command Prompt в Windows 10
Как открыть Command Prompt в папке в Windows 10
Perform Arithmetic Операции в Command Prompt на Windows 10
Узнайте, когда Windows был установлен. Что является его оригинальный install date?
Access FTP Server с использованием Command Prompt в Windows 10
Основные Command Prompt Tips для Windows 10
Как ALWAYS Run Command Prompt and PowerShell AS Administrator
Как удалить встроенный Administrator Account в Windows 10
Как создать локальный Administrator Account в Windows 10
Delete Folder or File использованием Command Prompt (CMD)
Что такое командная строка (CMD)?
Как открыть Microsoft Store apps от Command Prompt
Как изменить Directory в CMD на Windows 10
Command Prompt появляется и исчезает на Windows 10
Find Windows 10 Product Key с использованием Command Prompt or PowerShell
Replace PowerShell с Command Prompt в Context Menu в Windows 10
Как редактировать реестр из Command Prompt в Windows 10
Manage Wireless Networks с использованием Command Prompt в Windows 10
