Как изменить MAC-адрес на устройствах Android
MAC- адрес означает адрес управления доступом к среде(Media Access Control) . Это уникальный идентификационный номер для всех сетевых устройств, состоящий из 12 цифр. Каждый(Every) мобильный телефон имеет свой номер. Этот номер имеет решающее значение для подключения вашего устройства к Интернету через сотовую сеть или Wi-Fi. Этот номер может быть использован для идентификации вашего устройства из любой точки мира.

Как изменить MAC-адрес на устройствах Android(How to Change MAC Address on Android Devices)
Синтаксис этого адреса: XX:XX:XX:YY:YY:YY, где XX и YY могут быть цифрами, буквами или их комбинацией. Они разбиты на группы по два человека. Теперь первые шесть цифр (обозначенные X) указывают производителя вашей сетевой карты (NIC)(NIC (Network Interface Card)) , а последние шесть цифр (обозначенные Y) уникальны для вашего телефона. Теперь MAC - адрес обычно фиксируется производителем вашего устройства, и пользователи обычно не могут изменять или редактировать его. Однако, если вы беспокоитесь о своей конфиденциальности и хотите скрыть свою личность при подключении к общедоступной сети Wi-Fi(Wi-Fi) , вы можете изменить ее. Мы собираемся обсудить это позже в этой статье.
Какая необходимость в его изменении?(What is the need for Changing it?)
Наиболее важной причиной для его изменения является конфиденциальность. Как упоминалось ранее, когда вы подключены к сети Wi-Fi , ваше устройство может быть идентифицировано с помощью вашего MAC - адреса. Это дает третьему лицу (возможно, хакеру) доступ к вашему устройству. Они могут использовать вашу личную информацию, чтобы обмануть вас. Вы всегда рискуете передать личные данные, когда вы подключены к общедоступной сети Wi-Fi(Wi-Fi) , например, в аэропорту, отелях, торговых центрах и т. д.
Ваш MAC -адрес также может быть использован для выдачи себя за вас. Хакеры могут скопировать ваш MAC -адрес, чтобы эмулировать ваше устройство. Это может привести к ряду последствий в зависимости от того, что хакер решит с ним сделать. Лучший способ защитить себя от злонамеренных действий — скрыть свой первоначальный MAC - адрес.
Еще одно важное использование изменения вашего MAC - адреса заключается в том, что оно позволяет вам получить доступ к определенным сетям Wi-Fi, которые ограничены только определенными MAC - адресами. Изменив свой MAC -адрес на тот, у которого есть доступ, вы также можете получить доступ к указанной сети.
Как узнать свой MAC-адрес?(How to Find your MAC address?)
Прежде чем мы начнем весь процесс изменения вашего MAC - адреса, давайте разберемся, как просмотреть исходный MAC - адрес. MAC - адрес вашего устройства устанавливается вашим производителем, и единственное, что вы можете сделать, это просмотреть его. У вас нет разрешения на его изменение или редактирование. Чтобы найти свой MAC - адрес, просто выполните следующие действия.
1. Перейдите в настройки(Settings) вашего телефона.

2. Теперь нажмите « Беспроводные сети(Wireless & Networks) » .

3. Нажмите на опцию W-Fi(W-Fi option) .
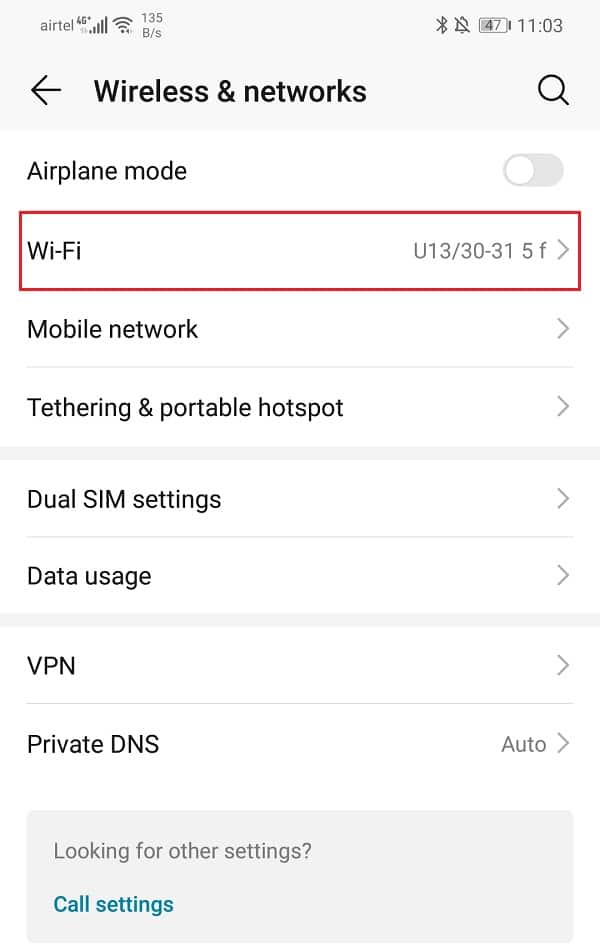
4. После этого нажмите на три вертикальные точки(three vertical dots) в правом углу.

5. В раскрывающемся меню выберите параметр настроек Wi-Fi(Wi-Fi settings) .

6. Теперь вы можете увидеть MAC-адрес(MAC address) вашего телефона.

Читайте также: (Also Read:) 3 способа удалить предустановленные Bloatware Android-приложения(3 Ways to Delete Pre-installed Bloatware Android Apps)
Как изменить свой MAC-адрес на Android?(How to Change your MAC address on Android?)
Существует два разных способа изменить MAC - адрес вашего Android - смартфона:
- С корневым доступом
- Без рут-доступа
Прежде чем мы начнем с этих методов, вам нужно проверить корневой статус вашего телефона. Это означает, что вы должны убедиться, что ваше устройство имеет root-доступ. Это очень простой процесс. Все, что вам нужно сделать, это загрузить приложение Root Checker из магазина Play . Нажмите здесь,(Click here) чтобы загрузить приложение на свое устройство.
Это бесплатное программное обеспечение, а также очень простое в использовании. Всего за несколько нажатий приложение сообщит вам, рутирован ли ваш телефон.
Перед изменением MAC(MAC) -адреса важно помнить , что первые шесть цифр вашего MAC-адреса(first six digits of your MAC address) принадлежат вашему производителю. Не меняйте эти цифры, иначе вы можете столкнуться с проблемой позже при подключении к любому Wi-Fi . Вам нужно изменить только последние шесть цифр вашего MAC - адреса. Теперь давайте рассмотрим различные способы изменения MAC - адреса вашего телефона.
Изменение MAC-адреса на Android без рут-доступа(Changing MAC address on Android without Root Access)
Если на вашем телефоне нет корневого доступа, вы можете изменить свой MAC -адрес с помощью бесплатного приложения Android Terminal Emulator . Нажмите здесь,(Click here) чтобы загрузить приложение из Play Store . После того, как вы загрузили приложение, просто следуйте инструкциям ниже, чтобы изменить свой MAC - адрес.
1. Первое, что вам нужно сделать, это записать исходный MAC - адрес. Мы уже обсуждали, как вы можете найти свой оригинальный MAC -адрес ранее в статье. Убедитесь, что вы где-нибудь записали номер, на случай, если он понадобится вам в будущем.
2. Затем откройте приложение и введите следующую команду: «ip link show» .
3. Теперь вы увидите список, и вам нужно узнать имя вашего интерфейса. Обычно это wlan0 для большинства современных устройств Wi-Fi .
4. После этого вам необходимо ввести следующую команду: « ip link set wlan0 XX:XX:XX:YY:YY:YY », где « wlan0 » — имя вашей интерфейсной карты, а «XX:XX:XX:YY: YY:YY» — это новый MAC - адрес, который вы хотите применить. Убедитесь(Make) , что первые шесть цифр MAC -адреса одинаковы, так как он принадлежит производителю вашего устройства.
5. Это должно изменить ваш MAC- адрес. Вы можете проверить это, зайдя в настройки Wi-Fi и просмотрев свой MAC - адрес.
Изменение MAC-адреса на Android с Root-доступом(Changing the MAC address on Android with Root Access)
Чтобы изменить MAC - адрес на телефоне с root-доступом, вам потребуется установить два приложения. Один BusyBox , а другой Terminal Emulator . Используйте приведенные ниже ссылки для загрузки этих приложений.
- Скачайте BusyBox для Android(Download BusyBox for Android) .
- Скачайте эмулятор терминала для Android(Download Terminal Emulator for Android) .
После загрузки и установки этих приложений выполните следующие действия, чтобы изменить свой MAC - адрес.
1. Запустите приложение Эмулятор терминала.
2. Теперь введите команду «su», что означает «суперпользователь», и нажмите «Ввод».
3. Если приложение запрашивает root-доступ, разрешите его.
4. Теперь введите команду: « ip link show ». Это отобразит имя сетевого интерфейса. Предположим, что это wlan0.
5. После этого введите этот код: « busybox ip link show wlan0 » и нажмите Enter. Это покажет ваш текущий MAC- адрес.
6. Теперь код для изменения MAC - адреса: « busybox ifconfig wlan0 hw ether XX:XX:XX:YY:YY:YY ». Вы можете поместить любой символ или число вместо «XX:XX:XX:YY:YY:YY», однако убедитесь, что первые шесть цифр не изменились.
7. Это изменит ваш MAC- адрес. Вы можете проверить это сами, чтобы убедиться, что изменение прошло успешно.
Рекомендуется: (Recommended:) измените свой MAC-адрес в Windows, Linux или Mac(Change Your MAC Address on Windows, Linux or Mac)
Я надеюсь, что приведенный выше учебник был полезен, и вы смогли изменить MAC-адрес на устройствах Android(Change MAC Address on Android Devices) . Если у вас все еще есть какие-либо вопросы относительно этого урока, не стесняйтесь задавать их в разделе комментариев.
Related posts
Как найти MAC-адрес на устройствах iPhone (iOS) и Android
MAC Address в Windows 10: Изменение, Lookup, Spoofing
Что такое MAC Address and How, чтобы найти его на PC or Mac
Изменить или подделать MAC-адрес в Windows или OS X
Как узнать MAC-адрес на iPhone или iPad
Куда идут скриншоты? Найти их в Windows, Mac, Android или iOS
Настоящий Key Password Manager для Windows PC, Android and iPhone
Как исправить ошибку «Не удалось получить IP-адрес» на Android
Как изменить браузер по умолчанию на Windows, Mac, iPhone и Android
Просмотр метаданных фото EXIF на iPhone, Android, Mac и Windows
Как перенести файлы с Android на Mac
6 Ways, чтобы включить Flashlight на Android Devices
5 лучших инструментов для сканирования IP-адресов для Windows, Mac, iOS и Android
Действительно ли фильтрация MAC-адресов защищает ваш WiFi?
5 лучших приложений для скрытия IP-адресов для Android 2022
Включите Cloud Backup для Microsoft Authenticator app на Android & iPhone
Как найти IP-адрес вашего WiFi-принтера на Windows и Mac
Как очистить кэш DNS на Windows, Mac, Android и iOS
Исправить USB OTG, не работающий на устройствах Android
10 Best Android Emulators для Windows and Mac
