Как добавить текст в GIMP на ПК с Windows
У(Are) вас возникли проблемы с добавлением текста на холст в GIMP ? GIMP — это графический редактор с открытым исходным кодом, который пользователи могут использовать для редактирования фотографий и изображений. В GIMP пользователи могут добавлять текст на свой холст или изображения с помощью предоставленных инструментов. Вы можете настроить шрифт, размер, выравнивание и цвет текста по своему вкусу.
Текст(Text) – это исходные слова или форма письменного или печатного произведения. В этом уроке мы объясним, как добавлять текст и управлять им в GIMP .
Как добавить текст в GIMP
Откройте ГИМП(GIMP) .

Когда GIMP открыт, вы не увидите никакого холста; вам нужно нажать File , чтобы открыть Canvas .
В раскрывающемся списке нажмите « Создать(New) » .

Откроется диалоговое окно « Создание нового изображения », в котором отображаются (Create a New Image)шаблоны(Templates) на выбор, размер изображения(Image Size) , который вы можете изменить, и дополнительные параметры(Advance Options) . В этом уроке мы оставляем его по умолчанию.
Тогда ОК(OK) .
Полотно появится.
Читайте:(Read:) Как изменить размер изображений в пакетном режиме с помощью GIMP(Batch Resize Images with GIMP) .
Теперь мы добавим текст.

Чтобы добавить текст, вам нужно будет использовать инструмент « Текст(Text Tool) » на панели инструментов слева; если вы его не видите, нажмите кнопку « Инструмент(Tool) » в строке меню и выберите « Текст(Text) » . Значок « Текст(Text) » появится на панели инструментов слева или нажмите T на клавиатуре.
Щелкните значок « Текст(Text) » на панели инструментов, щелкните холст и начните вводить текст на холсте.
Есть несколько текстовых(Text ) инструментов для настройки текста на левой панели, например « Шрифт(Font) », « Размер шрифта(Font Size) », « По ширине(Justify) », « Цвет(Color) » и т. д.
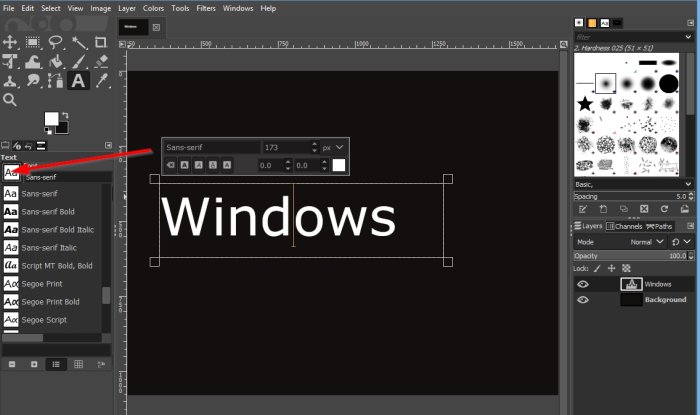
Чтобы использовать функцию « Шрифт », нажмите кнопку « (Font )Шрифт(Font ) » на левой панели.
В раскрывающемся списке выберите Шрифт(Font) .

Чтобы использовать функцию « Размер шрифта(Font Size) », нажимайте стрелки в поле размера, чтобы увеличить или уменьшить размер текста.
Чтобы использовать Единицу размера шрифта(Font Size Unit) , нажмите кнопку Единица размера шрифта(Font Size Unit) .
Затем выберите желаемый размер единицы измерения.
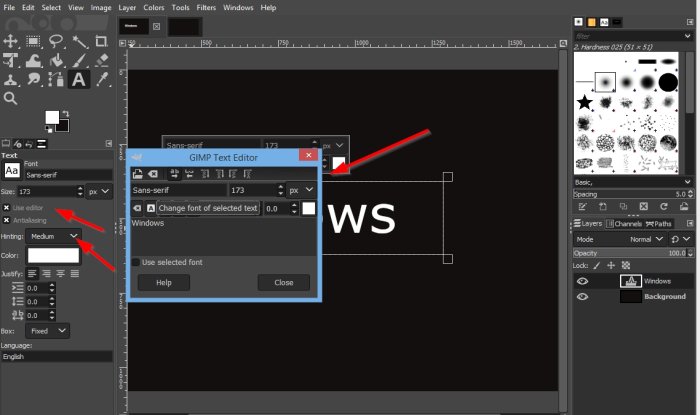
Вы можете выбрать, хотите ли вы использовать редактор , (Editor)сглаживание(Antialisating ) или оба, щелкнув соответствующие кнопки.
Если флажок « Редактор(Editor) » установлен , появится окно « Текстовый редактор GIMP », в котором отображается мини-окно, содержащее « (GIMP Text Editor)Текстовые (Text) инструменты(Tools) » .
Чтобы использовать функцию «Подсказка», нажмите кнопку « Подсказка (Hinting)»(Hinting) и выберите из списка любой из следующих вариантов: « Небольшой (Slight) средний(Medium) », « Полный»(Full,) и « Нет(None) » .
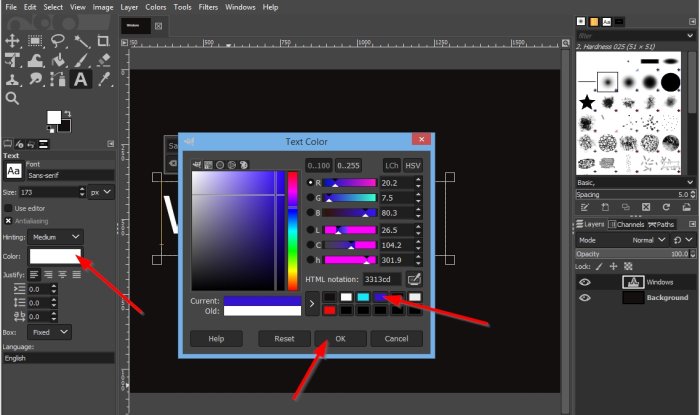
Чтобы использовать функцию « Цвет », нажмите кнопку « (Color)Цвет(Color ) » .
Появится диалоговое окно «Цвет текста», выберите цвет и нажмите « ОК (Text Color)»(OK) .
В разделе «По ширине(Justify) » есть параметры для выравнивания текста , такие как «По левому краю(Left Justified) » , «По правому краю»(Right Justified) , « По центру(Centered) » и « Заливка(Filled) » .

Также в разделе «По ширине(Justify) » находится «Отступ первой строки(Indentation of the first line) », « Настройка межстрочного интервала(Adjust line spacing) », « Настройка межбуквенного интервала(Adjust letter spacing) » .
В разделе Box вы можете выбрать Dynamic или Fixed .

Над холстом(Canvas) на панели есть поле над текстом, показывающее « Шрифт(Font) », « Размер шрифта(Font Size) », « Курсив(Italic) », « Жирный шрифт(Bold) », « Подчеркивание(Underline) », «Зачеркнутый»(Strikethrough) , « Кернинг(Text Kerning) текста » и « Цвет текста(Text Color) » .
Чтобы текстовое поле над изображением работало, вы должны выделить текст в текстовом поле и использовать функции в текстовом поле выше.
Чтобы выделить текст, поместите курсор в середину текстового поля и перетащите его.

Чтобы удлинить текстовое поле, щелкните конец текстового поля и перетащите его.
Мы надеемся, что это руководство поможет вам понять, как добавлять текст и управлять им в GIMP .
Теперь прочитайте(Now read) : Как добавить эффект неонового свечения к тексту в GIMP(add a Neon Glow effect to Text in GIMP) .
Related posts
Как создать прозрачный GIF с GIMP в Windows 10
Как создавать округлые круговые изображения с использованием GIMP на Windows 10
Как Edit Frames Animated GIF с использованием GIMP в Windows 11/10
Как пакет Resize Images с GIMP в Windows 10
Как набросать Text или добавить Border до Text в GIMP
Copy Error Codes & Messages From Dialog Boxes в Windows 10
Best Free Watermark software для Windows 10
Бесплатный Image Metadata viewer, Finder, Редактор для Windows 10
Distort and merge images с Contort для Windows 10
Xnconvert - это навальный image converter & resizer для Windows 10
Convert 2D Shape в 3D с использованием Paint 3D на Windows 10
Как Add and Change Canvas background color в GIMP
Photo Stitcher - бесплатное программное обеспечение сшивания фотографий для Windows 10
Best бесплатно Image Splitter software для Windows 11/10
Create Веб-дружественные изображения с Bzzt! Image Editor для Windows PC
Best бесплатный Batch Photo Editor software для Windows 10
Как создать Transparent Image в Paint.NET на Windows 10
Как Edit WebP Images в Windows 11/10
Best Free Animation Software для Windows 11/10
Как создать анимированный GIF meme в Windows 11/10
