Как добавить домашний или рабочий адрес в Google Maps
Мы не рекомендуем, чтобы какие-либо онлайн-продукты отслеживали ваше местоположение. Тем не менее, если вам нужно, мы объясним, как установить свое местоположение. В этом посте мы покажем вам, как добавить свое домашнее(Home) или рабочее(Work) местоположение или адрес в Google Maps на настольном компьютере и мобильном телефоне.
Как добавить или установить местоположение в Google Maps
Видите ли, настройка вашего местоположения позволяет очень легко находить нужные места при использовании Карт Google(Google Maps) . Если вы, среди прочего, регулярно ищете новые рестораны, то сделать это просто необходимо. Однако имейте(Bear) в виду, что ваша конфиденциальность может оказаться под угрозой, если вы будете часто делиться своим местоположением с серверами Google . Если вас это устраивает, продолжайте читать, чтобы узнать, что вам нужно делать. Процесс прост:
- Посетите страницу Google Карт
- Нажмите кнопку меню
- Выберите свои места
- Установить домашний адрес
- Добавить местоположение через мобильные устройства
Обсудим этот вопрос подробнее.
1] Посетите страницу Google Карт
Итак, для начала вы должны сначала войти в свою учетную запись Google , а затем посетить официальный сайт Google Maps . Если вы еще не определились с любимым веб-браузером, мы предлагаем использовать Firefox . Опять же, поскольку Карты(Maps) — это продукт Google , Chrome может работать немного лучше.
2] Нажмите кнопку меню
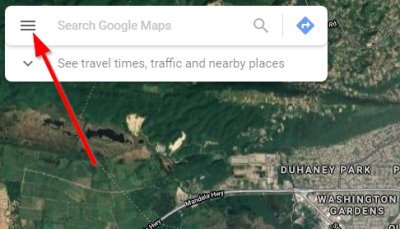
В верхнем левом углу Карт Google(Google Maps) вы должны увидеть горизонтальную строку меню(Menu bar) , также известную как кнопка-гамбургер. Нажмите(Click) на нее сразу.
3] Выберите свои места
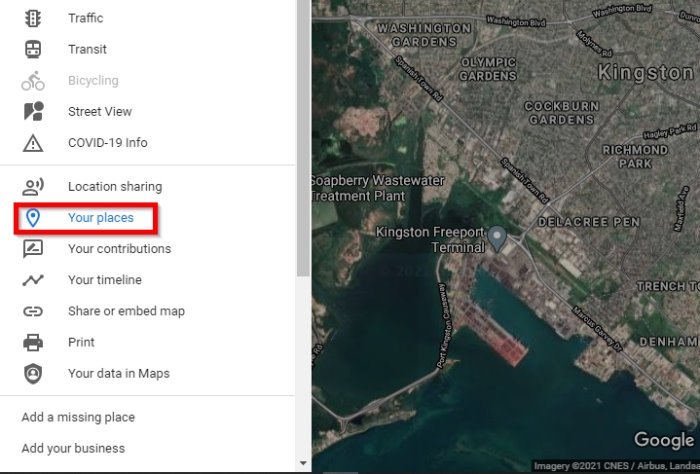
В раскрывающемся меню выберите параметр « Ваши места(Your Places) » . Вы должны увидеть его ниже «Обмен местоположением(Location Sharing) », так что не теряйте времени и выберите его.
4] Установите домашний адрес
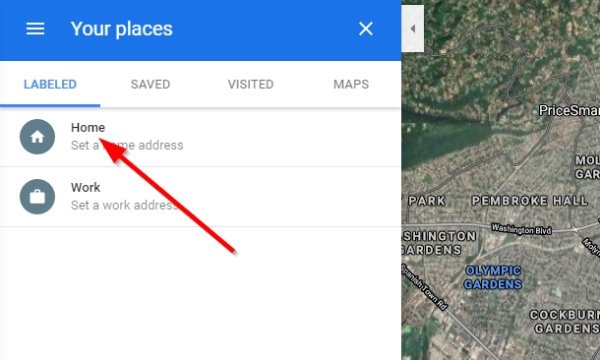
На вкладке Labeled вы должны увидеть список опций. « Дом»(Home) и « Работа»(Work) , скорее всего, единственные два, поэтому продолжайте и выберите « Дом»(Home) . Оттуда добавьте свой домашний адрес, затем завершите задачу, нажав кнопку « Сохранить ».(Save)
Сделайте то же самое для работы, если вы хотите также добавить местоположение своего рабочего места(Workplace) .
Читайте(Read) : Советы и рекомендации по Google Maps(Google Maps Tips and Tricks) .
5] Добавить местоположение через мобильные устройства
Когда дело доходит до добавления вашего местоположения в Карты Google(Google Maps) на мобильных устройствах, таких как iOS и Android , задача проста.
Запустите(Fire) приложение « Карты(Maps) » на соответствующей платформе, затем нажмите в поле поиска. Сразу после этого должно появиться выпадающее меню. В этом меню вы увидите кнопку « Домой» . (Home)Выберите его, затем введите название вашего текущего местоположения.
Вы даже можете переместить домашнюю булавку(Home Pin) на карте к вашему точному местоположению или куда-то поблизости.
В нижней части меню нажмите синюю кнопку « Сохранить(Save) » , чтобы завершить процесс.
Надеюсь это поможет.
Related posts
Как просмотреть Location History в Google Maps
Как установить свой домашний адрес в Картах Google
Как создать custom map в Google Maps с ориентирами и маршрутами
Google Maps не работает на Chrome в Windows 10
Как получить Plus Code в Google Maps
Fix Google Maps не показывая направления в Android
Siri, Google Assistant и Cortana — сравнение трех цифровых помощников
Как изменить Google Home Wake Word
9 Особенности Hidden в Google Maps Вы должны проверить
Как путешествовать вовремя в Google Maps
Fix Google Maps медленная проблема на Chrome, Firefox, Edge на Windows 11/10
Как автоматически удалить Google Web & App, Location and YouTube History
Google Maps не отображается и отображает пустой экран
Как избежать звонков на Google Maps и сэкономить деньги
История местоположений Google Maps: 5 полезных вещей, которые вы можете с ней сделать
Как просмотреть Google Maps Timeline and Location History
Карты Google не говорят или дают голосовые указания? 12 способов исправить
Fix Google Maps не разговаривать на Android
Как использовать Waze & Google Maps Offline, чтобы сохранить Internet Data
Карты Google не работают: 7 способов исправить это
