Используйте MSStyles для тем оформления приложений Wine в Linux
Если вы новичок или даже опытный пользователь Linux , велики шансы, что, как бы вы ни старались, всегда найдется нужная вам программа для Windows . Может быть, это для работы. Часто бизнес предписывает определенный формат для документов, и независимо от того, насколько он хорош или насколько удобно вам может быть в родной программе Linux , вам все равно нужно приложение Windows . Таким образом, вместо того, чтобы устанавливать Windows вместе с Linux , вы установили Wine ( Wine не является эмулятором), который позволяет вам запускать программы Windows из (Windows)Linux .
Это очень хорошая вещь. К сожалению, это также может быть более чем немного уродливым. Ваши программы Windows определенно не используют ваши темы Linux , и, что еще хуже, они выглядят так, как будто пришли прямо из Windows 95 . Блочный(Blocky) , плоский, и просто все вокруг некрасиво.

К счастью, Wine на самом деле может принимать темы MSStyle , что означает, что не так уж сложно заставить ваши приложения Windows выглядеть достаточно красиво, даже если они не совсем соответствуют остальной части вашего рабочего стола.
Первый шаг — после установки Wine , а затем вашего приложения Windows , что, как мы предполагаем, вы знаете, как это сделать, если вы читаете эту статью, — это найти тему, которая вам нравится. Хорошее место для просмотра многих из них — на этой странице(this page) Deviantart.
Допустим, например, что вы используете Ambiance , тему Ubuntu по умолчанию . Так выглядит обычное окно.

Опять же, это Блокнот(Notepad) , базовый текстовый редактор для Windows , работающий в Wine .
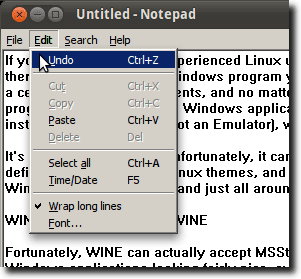
Как вы можете видеть, он использует декорации окна Ubuntu , но меню блочные, цвет выделения неправильный… это вообще не сочетается. Но, если вы взяли тему Ubuntu Light для Windows XP(Ubuntu Light for Windows XP) , возможно, так оно и будет.

Эта тема разработана для пользователей Windows , которые хотят имитировать внешний вид Ubuntu на своем ПК с Windows , но она будет работать и для нас, запускающих приложения Windows в Wine .
Нажмите на ссылку « Загрузить файл(Download File) » и сохраните его на свой компьютер.

После завершения загрузки распакуйте архив.

Внутри папки находится еще одна папка под названием UbuntuLight . Здесь находится файл темы. Чтобы установить его, нам нужно использовать программу настройки Wine(Wine Configuration) , которую можно найти в меню « Приложения » в разделе « (Applications)Wine » .

Теперь перейдите на вкладку Desktop Integration .
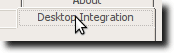
Теперь нажмите кнопку « Установить тему»(Install Theme) , перейдите к загруженной теме и выберите ее. Сделав это, просто выберите его в меню « Тема» .(Theme)
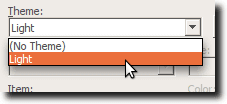
Теперь попробуйте новую программу для Windows . Давайте снова воспользуемся Notetab .

Теперь, внезапно, у нас есть более близкое соответствие нашему обычному стилю Ubuntu . Это никого не обманет (меню другие, а часть виджетов все еще прочно в мире Windows ), но близко. Установите шрифты на что-то более близкое (опять же на вкладке « Интеграция с рабочим столом(Desktop Integration) » в Wine Configuration ), и вы должны чувствовать себя как дома.
Related posts
Как ориентироваться и использовать структуру каталогов Linux
Как установить приложения Windows в Linux
Используйте FFmpeg для простого извлечения аудио из файлов FLV
Команда Linux FIND с примерами
5 веских причин отказаться от Windows в пользу Linux
Как установить дистрибутив Linux на свой Chromebook
Почему команда «меньше» лучше, чем «больше» в UNIX и Linux
Используйте команду Linux «dd» с простым графическим интерфейсом
10 лучших средств записи экрана для Linux
Как переустановить Linux Mint без потери данных и настроек
Как установить и настроить файлы TCP/IP в Linux (настройки TCP/IP для Linux)
5 лучших дистрибутивов Linux, которые вы должны использовать
Настройте Ubuntu, чтобы не затемнять или отключать неактивный дисплей
Руководство для начинающих по Ubuntu Linux
10 лучших команд Raspberry Pi Linux, которые вы должны знать
HDG объясняет: что такое UNIX?
Распространенные причины сбоев Ubuntu и способы восстановления
Как компилировать программные пакеты в Linux
Выключите и перезагрузите компьютер из терминала Ubuntu
Что такое иноды в Linux и как они используются?
