Используйте цветные фильтры, чтобы сделать ваш iPhone/iPad черно-белым
Вы(Did) когда-нибудь задавались вопросом, можно ли превратить экран вашего iPhone в черно-белый? Возможно, вам это понравится, потому что вы предпочитаете экран в градациях серого, а не цветной. Или, может быть, вы используете свой iPhone в основном для чтения, а не для просмотра фотографий или видео, и в этом случае черно-белый экран будет лучшим вариантом для ваших глаз. Как насчет людей, страдающих дальтонизмом, которые могут лучше понимать вещи, если они изображены в оттенках серого, а не в цвете? Какой бы ни была ваша причина, вот как превратить ваш iPhone или iPad(iPhone or iPad) в черно-белый:
Шаг 1(Step 1) . Откройте настройки специальных возможностей дисплея(Accessibility Display Accommodations) на вашем iPhone или iPad .(iPhone or iPad)
Чтобы ваш iPhone или iPad отображал все(display everything) в оттенках серого, вы должны включить цветовой(Grayscale) фильтр «Оттенки серого», который находится в настройках специальных возможностей . (Accessibility)Чтобы начать, вы должны сначала открыть Настройки(Settings) , коснувшись значка ярлыка(shortcut icon) на главном экране(home screen) .

В приложении « Настройки(Settings) » прокручивайте, пока не дойдете до раздела « Общие(General) », и нажмите на него.

В общем(General) списке настроек нажмите Специальные возможности(Accessibility) .

Теперь найдите запись под названием « Показать размещение(Display Accommodations) » . Когда вы найдете его, нажмите на него.

В настройках « Приспосабливание дисплея»(Display Accommodations) есть один, который называется « Цветовые фильтры»(Color Filters) . По умолчанию должно быть указано, что оно выключено(Off) . Коснитесь, чтобы открыть его.
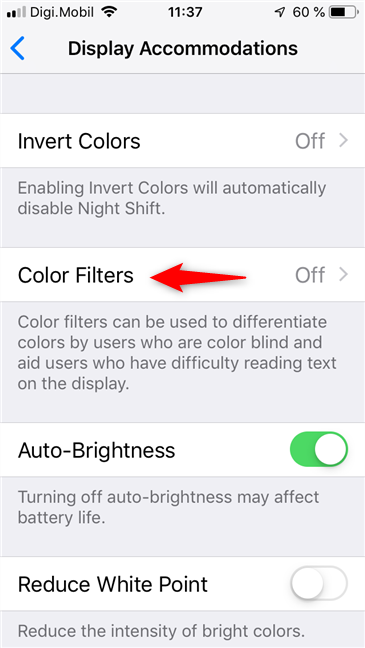
Шаг 2(Step 2) . Включите цветовой(Grayscale color) фильтр «Оттенки серого» на iPhone или iPad .(iPhone or iPad)
Цветовые фильтры(Color Filters) показывают, как ваш экран отображает цвета, в зависимости от того, какой цветовой фильтр(color filter) выбран в данный момент.
По(On) умолчанию ни один цветовой фильтр(color filter) не должен быть включен , что означает, что вы можете видеть все цвета, доступные на экране. Мы(On) собираемся изменить это и сделать все черно-белым: коснитесь переключателя « Цветовые фильтры(Color Filters) » , чтобы включить его .

Теперь ваш iPhone должен показать вам несколько различных цветовых фильтров (предназначенных для людей с дальтонизмом), которые вы можете использовать на нем. Первым из них является цветовой фильтр(color filter) « Оттенки серого(Grayscale) », и он также автоматически включается при включении цветных (On)фильтров(Color Filters) . Если это не так, убедитесь, что вы выбрали его из списка, нажав на его имя.
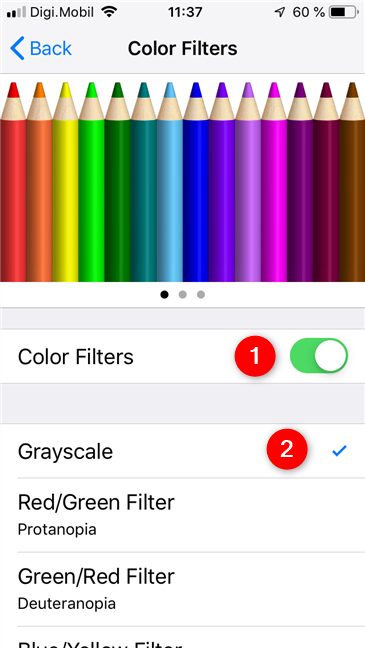
Теперь ваш iPhone или iPad(iPhone or iPad) должен отображать все в режиме оттенков серого(Grayscale) , что означает, что все черно-белое. 🙂
ПРИМЕЧАНИЕ.(NOTE:) Хотя последний скриншот, который мы использовали, по-прежнему цветной, на iPhone он на самом деле в оттенках серого. Это связано с тем, что даже если iOS применяет цветные фильтры(Color Filters) к своему дисплею, скриншоты по-прежнему делаются в цвете.
Как заставить ваш iPhone или iPad снова отображать все цвета
Чтобы вернуться и снова сделать ваш iPhone или iPad(iPhone or iPad) цветным, все, что вам нужно сделать, это выполнить те же действия, что и в предыдущем разделе, и отключить цветовые фильтры(Color Filters) .

Вы предпочитаете, чтобы ваш iPhone или iPad был(iPhone or iPad) черно-белым?
Некоторые люди предпочитают черно-белое изображение цветному. Независимо(Regardless) от того, любите ли вы просто черно-белые вещи, дальтоник или хотите, чтобы ваш экран меньше привлекал вас, теперь вы знаете, как это сделать. Вам нравятся оттенки серого больше, чем цвет? Поделитесь(Share) своими причинами, по которым вы хотите это на своем iPhone или iPad(iPhone or iPad) , в разделе комментариев ниже.
Related posts
Как настроить Android Quick Settings menu
Как скрыть высший уровень на смартфонах Android, таких как Huawei P20, P20 lite или P20 Pro
Что такое заставка и если вы должны использовать один?
Как изменить тему Windows 11 -
Как установить вид/вкладку по умолчанию для диспетчера задач Windows 10
Как автоматически заблокировать Windows 10 на смартфоне
Знакомство с Windows 8.1: как повысить конфиденциальность при использовании приложений
Как изменить формат скриншота на Android - png до JPG и обратно
Как скрыть уведомления на Lock screen в Android
Как найти ваш Android smartphone с Find My Device
Используйте PUK-код, чтобы разблокировать SIM-карту вашего iPhone
Как изменить или удалить PIN-код SIM-карты на вашем iPhone или iPad
Как настроить или отключить поиск с помощью Bing в Windows 8.1
Как изменить или удалить SIM PIN code на Android
Как включить темный режим на вашем iPhone
Как просмотреть и установить шрифты в Windows 11 и Windows 10
Как создать, настроить и использовать VPN-подключение на iPhone (или iPad)
Как отключить функцию «Найти iPhone»
Как изменить настройки Dual SIM на смартфонах Samsung Galaxy
Как подключить iPhone к компьютеру с Windows 10?
