Исправить код ошибки Steam e502 l3 в Windows 10

Steam by Valve — один из ведущих сервисов по распространению видеоигр для (video game distribution)Windows и macOS(Windows and macOS) . Сервис, который начинался как средство доставки автоматических обновлений для игр Valve , теперь может похвастаться коллекцией из более чем 35 000 игр, разработанных всемирно известными разработчиками, а также независимыми. Удобство простого входа в свою учетную запись Steam(Steam account) и наличие всех купленных и бесплатных игр в любой операционной системе(operating system) поразило геймеров по всему миру. Длинный список удобных для геймеров функций, таких как возможность текстового или голосового чата, игра с друзьями, захват и обмен(capture and share) снимками экрана и клипами в игре, автоматические обновления, возможность стать частьюигровое сообщество(gaming community) сделало Steam лидером рынка(market leader) . В сегодняшней статье мы обсудим Steam Error code e502 l3 что-то пошло не так(Error code e502 l3 something went wrong ) и как это исправить для бесперебойной трансляции игрового процесса(gameplay stream) в Steam!

Как исправить код ошибки Steam e502 l3 в Windows 10
(How to Fix Steam Error Code e502 l3 in Windows 10
)
Учитывая, что огромная часть геймеров пользуется Steam , можно было бы предположить, что программа абсолютно безупречна. Однако ничего хорошего не дается легко. Мы в TechCult уже обсудили и предоставили исправления для ряда проблем, связанных со Steam . Мы не смогли обслужить ваш запрос. Пожалуйста, повторите попытку позже(We were unable to service your request. Please try again later ) . Ошибка, как и другие, довольно распространена и возникает, когда пользователи пытаются совершить покупку, особенно во время распродажи. За неудачными транзакциями покупки следует зависание магазина Steam(Steam shop) .
Почему Steam показывает код ошибки e502 l3?(Why is Steam Showing Error Code e502 l3?)
Некоторые из возможных причин этой ошибки перечислены ниже:
- Иногда сервер Steam(Steam server) может быть недоступен в вашем регионе. Это также может быть связано с отключением сервера(server outage) .
- Возможно, у вас нет стабильного подключения к Интернету(internet connection) и, следовательно, вы не можете подключиться к магазину Steam(Steam store) .
- Ваш брандмауэр мог ограничить Steam и связанные с ним функции.
- Ваш компьютер может быть заражен неизвестными вредоносными программами или вирусами.
- Это может быть из-за конфликтов со сторонними приложениями, которые вы недавно установили.
- Возможно, ваше приложение Steam(Steam application) повреждено или устарело.
Серебряная подкладка(silver lining) приложения, используемого профессиональными игроками, заключается в том, что они найдут решение проблемы еще до того, как это сделают разработчики. Итак, хотя официального отчета об ошибке нет, сообщество геймеров(gamer society) сузило список до шести различных исправлений, чтобы избавиться от Steam Error e502 l3.
Check Steam Server Status UK/US
Известно, что серверы Steam выходят из строя каждый раз, когда начинается крупная распродажа(known to crash every time a major sale event goes live) . На самом деле, они не работают в течение первых часа или двух крупной распродажи. При огромном количестве пользователей, спешащих купить игру со значительной скидкой, при соответствующем количестве транзакций покупки, происходящих одновременно, сбой сервера(server crash) кажется вероятным. Вы можете проверить статус серверов Steam в вашем регионе, посетив веб-страницу Steam Sstatus.(Steam Sstatus webpage)

- Если серверы Steam действительно вышли из строя, то нет другого способа исправить ошибку Steam (Steam error) e502 l3 , кроме как подождать(wait) , пока серверы снова не заработают. Их инженерам обычно требуется пара часов, чтобы все снова заработало.
- Если нет, попробуйте решения, перечисленные ниже, чтобы исправить ошибку Steam Error(Steam Error) e502 l3 на ПК с Windows 10 .
Способ 1. Устранение неполадок с подключением к Интернету
(Method 1: Troubleshoot Internet Connectivity Issues
)
Совершенно очевидно, что если вы хотите играть в онлайн-игру(game online) или выполнять онлайн-транзакцию, ваше интернет-соединение должно быть стабильным. Вы можете проверить скорость интернета(test the internet speed) с помощью онлайн-инструментов. Если соединение кажется шатким, сначала перезагрузите маршрутизатор или модем(router or modem) , а затем запустите средство устранения сетевых неполадок(Network Troubleshooter) следующим образом:
1. Нажмите одновременно Windows + I keys , чтобы запустить настройки Windows.(Settings)
2. Нажмите «Обновление и безопасность(Update & Security) », как показано на рисунке.

3. Перейдите в меню « Устранение неполадок(Troubleshoot ) » и нажмите « Дополнительные средства устранения неполадок(Additional troubleshooters) » .

4. Выберите средство устранения неполадок с подключениями к Интернету( Internet Connections) и щелкните Запустить средство устранения неполадок(Run the troubleshooter) , которое выделено.

5. Следуйте инструкциям на экране,(on-screen instructions) чтобы устранить обнаруженные проблемы.
Читайте также:(Also Read:) Как добавить игры (Games)Microsoft в Steam
Способ 2: удалить античит-программы(Method 2: Uninstall Anti-cheat Programs)
Поскольку онлайн-игры стали для многих спасательным кругом, потребность в победе также возросла в геометрической прогрессии. Это привело к тому, что некоторые геймеры прибегают к неэтичным методам, таким как мошенничество и взлом. Чтобы противостоять им, Steam не работает с этими античитерскими программами. Этот конфликт может вызвать несколько проблем, включая ошибку Steam Error (Steam Error) e502 l3 . Вот как удалить программы в Windows 10 :
1. Нажмите клавишу Windows(Windows key) , введите Панель управления(Control Panel) и щелкните Открыть(Open) , как показано на рисунке.

2. Установите View by > Small icons », затем нажмите « Программы и компоненты( Programs and Features) » .

3. Щелкните правой кнопкой мыши античит-приложения(anti-cheat applications) и выберите Удалить(Uninstall) , как показано ниже.

Способ 3: разрешить Steam через брандмауэр Защитника Windows(Method 3: Allow Steam Through Windows Defender Firewall)
Сторонние программы, такие как Steam , иногда ограничены в доступе к сетевому соединению(network connection) либо брандмауэром Защитника Windows(Windows Defender Firewall) , либо строгими сторонними антивирусными программами. Временно отключите антивирусную программу, установленную в вашей системе, и убедитесь, что Steam разрешен через брандмауэр, выполнив следующие действия:
1. Запустите панель управления,(Control Panel ) как и раньше.

2. Установите View by > Large icons и нажмите « Брандмауэр Защитника Windows(Windows Defender Firewall) », как показано на рисунке.

3. Щелкните Разрешить приложение или функцию через брандмауэр Защитника Windows(Allow an app or feature through Windows Defender Firewall) на левой панели.

4. В следующем окне(Window) вам будет представлен список разрешенных приложений и функций(apps and features) , но вы можете изменить их разрешения или доступ. Нажмите кнопку(Click) « Изменить настройки»(Change Settings) .
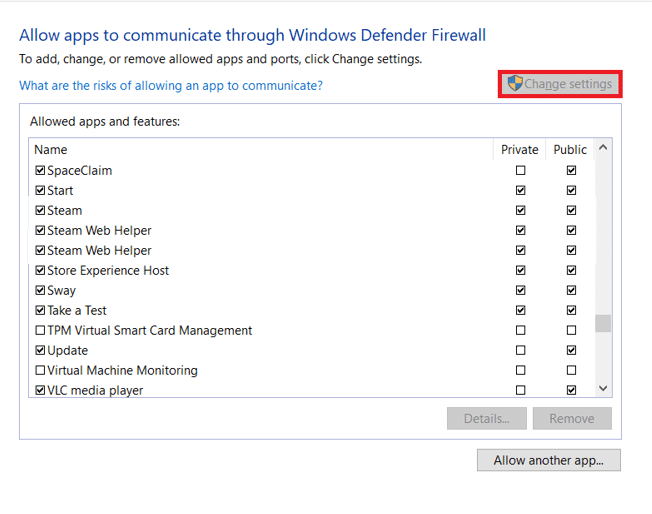
5. Прокрутите список вниз, чтобы найти Steam и связанные с ним приложения. Установите флажок « Частный(Private ) » и « Общий( Public ) » для всех из них, как показано ниже.

6. Нажмите OK , чтобы сохранить новые изменения и закрыть окно. Попробуйте совершить покупку прямо сейчас в Steam.
Способ 4: сканирование на наличие вредоносных программ(Method 4: Scan for Malware)
Известно, что вредоносные программы и вирусы(Malware & virus) нарушают повседневную работу компьютера и вызывают ряд проблем. Одна из них — ошибка Steam e502 l3(l3 error) . Выполните полное сканирование системы с помощью любой установленной специализированной антивирусной программы(antivirus program) или встроенной функции безопасности Windows,(Windows Security feature) как описано ниже:
1. Перейдите в Setting > Update & Security , как показано на рисунке.

2. Перейдите на страницу « Безопасность Windows(Windows Security) » и нажмите кнопку « Открыть безопасность Windows(Open Windows Security ) », которая выделена.

3. Перейдите в меню « Защита от вирусов и угроз»(Virus & threat protection) и нажмите « Параметры сканирования(Scan options ) » на правой панели.
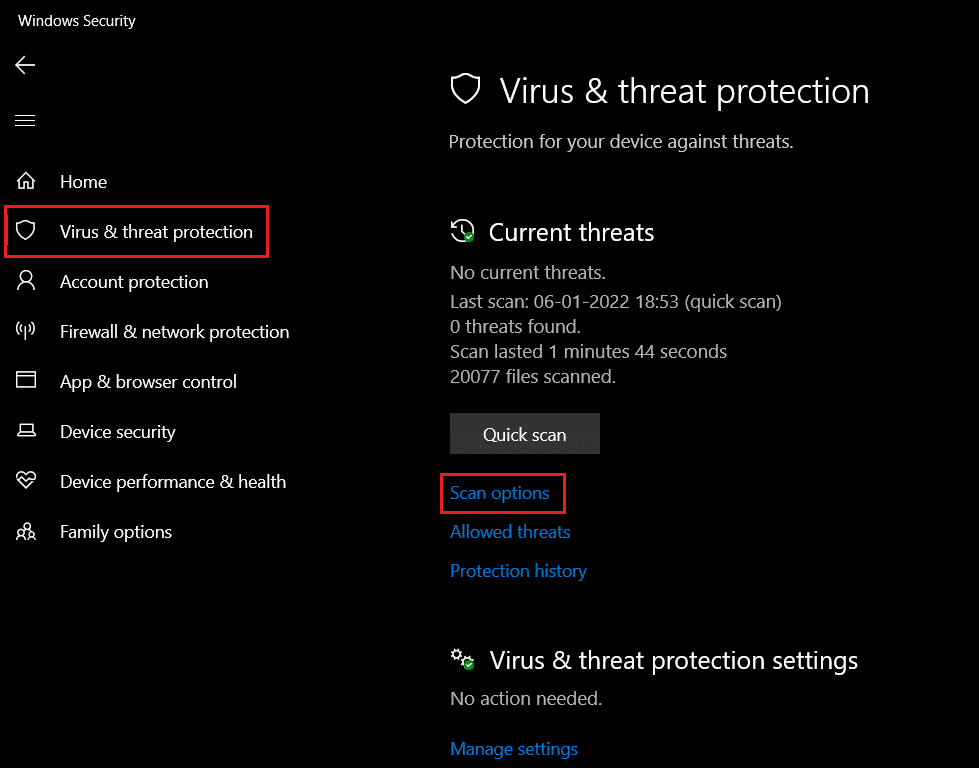
4. Выберите « Полное сканирование»(Full Scan) в следующем окне(Window) и нажмите кнопку « Сканировать сейчас(Scan now) », чтобы начать процесс.

Примечание.(Note:) Полное сканирование займет не менее пары часов, при этом на индикаторе выполнения(progress bar) будет отображаться расчетное оставшееся время(estimated time remaining) и количество просканированных на(number of files scanned) данный момент файлов. Тем временем(computer meanwhile) вы можете продолжать пользоваться своим компьютером .
5. После завершения сканирования будут перечислены все найденные угрозы. Немедленно разрешите их, нажав кнопку « Начать действия(Start Actions) » .
Читайте также:(Also Read:) Как отключить оверлей Steam(Steam Overlay) в Windows 10
Способ 5: обновить Steam(Method 5: Update Steam)
Наконец, если ни один из вышеперечисленных способов не помог и ошибка e502(Error e502) l3 продолжает вас раздражать, попробуйте обновить приложение Steam(Steam application) . Вполне возможно, что текущая версия, которую вы установили, имеет встроенную ошибку, и разработчики(bug and developers) выпустили обновление с исправленной ошибкой.
1. Запустите Steam и перейдите в строку меню(menu) .
2. Теперь нажмите Steam , а затем « Проверить наличие обновлений клиента Steam… ».(Check for Steam Client Updates…)

3А. Steam — Self Updater автоматически загружает обновления, если они доступны. Нажмите (Click) RESTART STEAM , чтобы применить обновление.

3Б. Если у вас нет обновлений, появится сообщение « Ваш клиент Steam уже обновлен(Your Steam client is already up-to-date ) », как показано ниже.

Способ 6: переустановите Steam(Method 6: Reinstall Steam)
Кроме того, вместо простого обновления мы удалим текущую версию, чтобы избавиться от любых поврежденных/сломанных файлов приложений, а затем заново установим последнюю версию Steam(Steam afresh) . Есть два способа удалить любое приложение в Windows 10 : один — через приложение «Настройки(Settings application) », а другой — через « Панель управления(Control Panel) » . Давайте выполним шаги для последнего:
1. Нажмите « Пуск(Start) », введите «Панель управления(Control Panel) » и нажмите «Открыть(Open) » .

2. Установите View by > Small icons и нажмите « Программы и компоненты(Programs and Features) », как показано на рисунке.

3. Найдите Steam, щелкните его правой кнопкой мыши и выберите «Удалить(Uninstall) », как показано ниже.

4. В окне(Steam Uninstall window) удаления Steam нажмите « Удалить(Uninstall) » , чтобы удалить Steam.

5. На всякий случай перезагрузите(Restart ) компьютер после удаления Steam.
6. Загрузите последнюю версию ( the latest version)Steam из своего веб-браузера, как показано на рисунке.

7. После загрузки запустите загруженный файл SteamSetup.exe , дважды щелкнув по нему.

8. В мастере настройки Steam(Steam Setup) нажмите кнопку « Далее(Next ) » .

9. Выберите папку назначения(Destination folder) с помощью параметра « Обзор…(Browse… ) » или оставьте параметр по умолчанию(default option) . Затем нажмите «Установить(Install) », как показано ниже.

10. Дождитесь завершения установки и нажмите « Готово(Finish) », как показано на рисунке.

Рекомендуемые:(Recommended:)
- Как изменить изображение профиля Steam
- (Fix Windows 10) Исправить неработающий спящий режим (Sleep Mode)Windows 10
- Как играть в игры Steam от Kodi
- Как исправить ошибку, обнаруженную отладчиком
Сообщите нам, какой метод решил для вас код ошибки Steam E502 l3( Steam error code E502 l3) . Кроме того, оставьте свои любимые игры Steam , его проблемы или ваши предложения в разделе комментариев ниже.
Related posts
Fix Error Code 0x80004005: неопределенная ошибка в Windows 10
Fix Steam Corrupt Disk Error на Windows 10
Fix League Legends Black Screen в Windows 10
Fix Media Disconnected Error на Windows 10
Fix Device не Migrated Error на Windows 10
Исправить ошибку Excel stdole32.tlb в Windows 10
Fix Computer Wo не перейти к Sleep Mode в Windows 10
Как исправить ошибку 0x80070002 Windows 10
Исправить ошибку Directx League of Legends в Windows 10
Исправить ошибку сценария OneDrive в Windows 10
Исправить ошибку входа в Minecraft в Windows 10
Исправление Steam Remote Play, не работающего в Windows 10
Исправление Steam должен быть запущен, чтобы играть в эту игру в Windows 10
Исправление привилегий отсутствующих файлов Steam в Windows 10
Fix Critical Structure Corruption Error на Windows 10
Fix Keyboard не печатать в проблеме Windows 10
Исправление Steam работает медленно в Windows 10
Как исправить код ошибки Netflix M7111-1101
Исправить ошибку страницы в невыгружаемой области в Windows 10
Исправить ошибку NSIS при запуске установщика в Windows 10
