Исправить ошибку Что-то пошло не так при создании учетной записи в Windows 10

Исправить Что-то пошло не так при создании учетной записи в Windows 10: (Fix Something went wrong error while creating account in Windows 10: ) если вы пытаетесь создать новую локальную учетную запись пользователя(user account) с правами администратора в Windows 10 , скорее всего, вы можете столкнуться с сообщением об ошибке,(error message) в котором говорится: « Что(Something) -то пошло не так. Повторите попытку или выберите «Отмена(Cancel) », чтобы настроить устройство позже. (device later.)«Процесс создания новой учетной записи пользователя(user account) довольно прост : вы выбираете Settings > Accounts > Family и другие люди». Затем вы нажимаете « Добавить кого(Add someone) -то еще на этот компьютер» в разделе «Другие люди» и «Как этот человек будет петь?» щелчок по экрану(screen click)на «У меня нет данных для входа этого человека».

Теперь появится совершенно пустой экран с бегущими по кругу синими точками ( значок загрузки(loading icon) ) и через несколько минут вы увидите ошибку «Что-то пошло не так». Более того, этот процесс будет зацикливаться, сколько бы раз вы ни пытались создать учетную запись, вы будете сталкиваться с одной и той же ошибкой снова и снова.
Эта проблема раздражает, поскольку пользователи Windows 10 не могут добавить новую учетную запись пользователя(user account) из-за этой ошибки. Основная причина проблемы заключается в том, что Windows 10 не может взаимодействовать с серверами Microsoft(Microsoft Servers) , и поэтому отображается ошибка «Что-то пошло не так». Итак, не теряя времени, давайте(time let) посмотрим, как на самом деле исправить(Fix Something) ошибку «Что-то пошло не так» при создании учетной записи в Windows 10 с помощью приведенного ниже руководства.
Исправить(Fix Something) ошибку Что-то пошло не так при создании учетной записи в Windows 10
(Make)Обязательно создайте точку восстановления(restore point) на случай, если что-то(case something) пойдет не так.
Способ 1: настроить дату и время в вашей системе(Method 1: Adjust Date and time on your system)
1.Нажмите дату и время( date and time) на панели задач, а затем выберите « Настройки даты и времени(Date and time settings) ».
2. В Windows 10 установите для параметра « Автоматически устанавливать время(Set Time Automatically) » значение « включено(on) » .

3. Для других нажмите «Интернет-время» и отметьте « Автоматическая синхронизация с сервером времени в Интернете(Automatically synchronize with Internet time server) ».

4. Выберите сервер « time.windows.com », нажмите «Обновить» и «ОК». Вам не нужно завершать обновление. Просто нажмите(Just click) ОК.
Снова проверьте, можете ли вы исправить ошибку Что-то пошло не так при создании учетной записи в Windows 10 ( Fix Something went wrong error while creating account in Windows 10 ) или нет, если нет, перейдите к следующему способу.
Способ 2: Пользователь netplwiz для создания новой учетной записи пользователя(Method 2: User netplwiz to create a new user account)
1. Нажмите клавишу Windows + R, затем введите netplwiz и нажмите Enter , чтобы открыть учетные записи (Accounts)пользователей(User) .

2. Теперь нажмите « Добавить(Add) » , чтобы добавить новую учетную запись пользователя.(add a new user account.)

3. На экране « Как этот человек будет(How will this person sign in screen) входить в систему» нажмите « Войти без учетной записи Microsoft».(Sign in without a Microsoft account.)

4. Это отобразит два варианта входа: учетная запись Microsoft и локальная учетная запись(Microsoft account and Local account) .

5. Нажмите кнопку « Локальная учетная запись(Local account) » внизу.
6. Добавьте имя пользователя и пароль(Username & password) и нажмите « Далее(Next) » .
Примечание. Оставьте подсказку для пароля пустой(password hint empty) .

7. Следуйте инструкциям на экране,(screen instruction) чтобы создать новую учетную запись пользователя(user account) .
Способ 3: извлеките разряженную батарею(Method 3: Remove the Dead Battery)
Если у вас разряженный аккумулятор, который не заряжается, то это основная проблема, которая не позволяет вам создать новую учетную запись пользователя(user account) . Если вы наведете курсор на значок батареи(battery icon) , вы увидите сообщение «подключено, не заряжается»,(” message) что означает, что батарея разряжена ( заряд батареи(Battery) будет около 1%). Итак, извлеките аккумулятор, а затем попробуйте обновить Windows или создать новую учетную запись пользователя(user account) . Это может помочь исправить ошибку Что-то пошло не так при создании учетной записи в Windows 10.(Fix Something went wrong error while creating account in Windows 10.)
Способ 4: разрешите вашему компьютеру использовать SSL и TSL(Method 4: Allow your PC to use SSL and TSL)
1. Нажмите клавишу Windows + R, затем введите inetcpl.cpl и нажмите Enter, чтобы открыть свойства Интернета.(Internet Properties.)

2. Перейдите на вкладку « Дополнительно(Advanced) » и прокрутите вниз до раздела «Безопасность».( Security Section.)
3. Теперь в разделе « Безопасность(Security) » найдите и отметьте следующие параметры:
Использовать SSL 3.0 (Use SSL 3.0)
Использовать TLS 1.0 (Use TLS 1.0)
Использовать TLS 1.1 (Use TLS 1.1)
Использовать TLS 1.2 (Use TLS 1.2)
Использовать SSL 2.0(Use SSL 2.0)
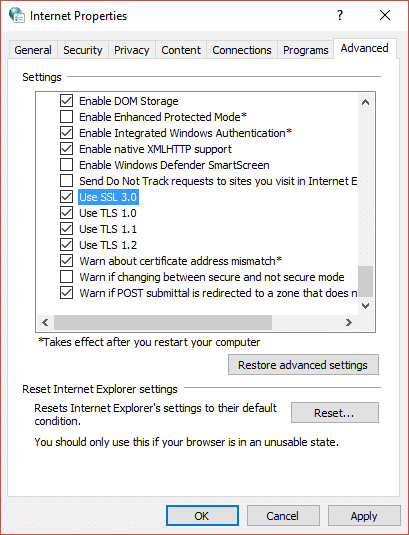
4. Нажмите «Применить», а затем «ОК».
5. Перезагрузите компьютер, чтобы сохранить изменения, и снова попробуйте создать новую учетную запись пользователя.
Способ 5: создать новую учетную запись пользователя через командную строку(Method 5: Create a new user account through Command Prompt)
1. Нажмите Windows Key + X , затем выберите «Командная строка (администратор)».(Command Prompt (Admin).)

2. Введите следующую команду в cmd и нажмите Enter :
net user type_new_username type_new_password /add
net localgroup administrators type_new_username_you_created /add.

Например:(For example:)
net user troubleshooter test1234 /add
net localgroup administrators troubleshooter /add
3.После завершения команды будет создана новая учетная запись пользователя(user account) с правами администратора.
Рекомендуется для вас:(Recommended for you:)
- Исправить сбой приложения Photo(Fix Photo App Keeps Crashing) в Windows 10
- Как сбросить Microsoft Edge до настроек по умолчанию(Default Settings)
- Исправление медленного контекстного меню правой кнопки мыши(Fix Slow Right Click Context Menu) в Windows 10
- (Fix Mail and Calendar)Исправить сбои приложения Почта и Календарь при открытии в Windows 10
Вот и все, вы успешно исправили ошибку Что-то пошло не так при создании учетной записи в Windows 10(Fix Something went wrong error while creating account in Windows 10) , но если у вас все еще есть какие-либо вопросы относительно приведенного выше руководства(above guide) , не стесняйтесь задавать их в разделе комментариев.
Related posts
Исправить что-то пошло не так при синхронизации почтового приложения в Windows 10
Fix Black Desktop Background в Windows 10
Fix Computer Wo не перейти к Sleep Mode в Windows 10
Fix Alt+Tab не работает в Windows 10
Fix Task Host Window Prevents Shut Down в Windows 10
Fix High CPU and Disk usage problem Windows 10
Fix Media Disconnected Error на Windows 10
Fix NVIDIA Control Panel Missing в Windows 10
Fix Device не Migrated Error на Windows 10
Fix Printer Spooler Errors на Windows 10
Fix Desktop Icons Продолжайте переставлять после обновления создателей Windows 10
Fix Keyboard не печатать в проблеме Windows 10
Fix Microsoft Compatibility Telemetry High Disk Usage в Windows 10
Fix Print Spooler Keeps Остановка на Windows 10
Fix Apps, которые появляются размытыми в Windows 10
Fix Generic PnP Monitor Problem на Windows 10
Fix Cursor Blinking Issue на Windows 10
7 Ways до Fix Critical Process Died в Windows 10
Fix Integrated Webcam не работает на Windows 10
Fix Rotation Lock серый в Windows 10
