Исправление отсутствия Магазина Windows в Windows 10
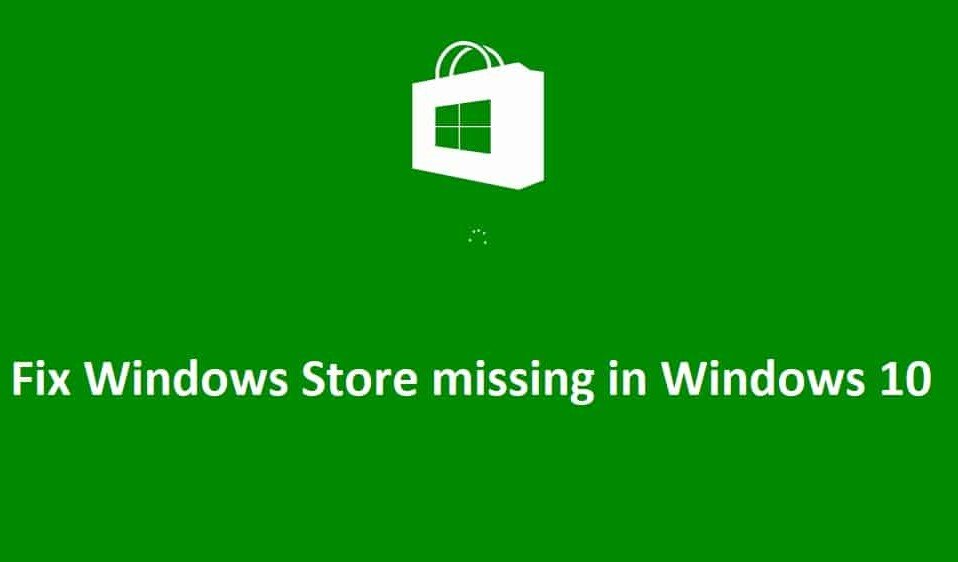
Магазин Windows(Windows Store) — одна из важнейших функций Windows 10 , поскольку она позволяет пользователям безопасно загружать и обновлять любое приложение на своем ПК. Вам не нужно беспокоиться о проблемах с вирусами или вредоносными программами при загрузке приложений из Магазина Windows(Windows Store) , поскольку все приложения проверяются самой Microsoft перед утверждением приложений в Магазине(Store) . Но что происходит, когда приложение Windows Store(Windows Store app) пропадает, и не только это, другие приложения, такие как MSN , Mail , Calendar и Photos , также пропадают, вам придется загружать приложения от третьих лиц, и тогда ваша система будет уязвима к вирусам и вредоносным программам.

Основная причина этой проблемы заключается в том, что файлы Магазина(Windows Store) Windows каким-то образом были повреждены при обновлении Windows . Для нескольких пользователей, у которых Магазин Windows(Windows Store) сообщает, что значок не активен, а для другого пользователя приложение Магазина Windows(Windows Store app) полностью отсутствует. Итак, не теряя времени, давайте(time let) посмотрим, как на самом деле исправить отсутствующий Магазин(Fix Windows Store) Windows в Windows 10 с помощью перечисленных ниже шагов по устранению неполадок.
Исправление(Fix Windows Store) отсутствия Магазина Windows в Windows 10
(Make)Обязательно создайте точку восстановления(restore point) на случай, если что-то(case something) пойдет не так.
Способ 1: сброс кеша Магазина Windows(Method 1: Reset Windows Store Cache)
1. Нажмите клавишу Windows Key + R , затем введите « wsreset.exe » и нажмите Enter.

2. Запустите приведенную выше команду,(command run) которая сбросит кэш Магазина Windows(Windows Store cache) .
3. Когда это будет сделано, перезагрузите компьютер, чтобы сохранить изменения. Посмотрите, сможете ли вы исправить отсутствие Магазина Windows в Windows 10,(Fix Windows Store missing in Windows 10,) если нет, то продолжайте.
Способ 2: перерегистрация Магазина Windows(Method 2: Re-Register Windows Store)
1. В поиске Windows введите Powershell , затем щелкните правой кнопкой мыши Windows PowerShell и выберите « Запуск от имени администратора».(Run as administrator.)

2. Теперь введите в Powershell следующее и нажмите Enter:
Get-AppXPackage | Foreach {Add-AppxPackage -DisableDevelopmentMode -Register "$($_.InstallLocation)\AppXManifest.xml"}

3. Подождите, пока описанный выше процесс завершится,(process finish) а затем перезагрузите компьютер.
Примечание.(Note:) Если приведенная выше команда не(command doesn) работает, попробуйте эту:
Get-AppXPackage *WindowsStore* -AllUsers | Foreach {Add-AppxPackage -DisableDevelopmentMode -Register "$($_.InstallLocation)\AppXManifest.xml"}
Способ 3: запустить команду DISM(Method 3: Run DISM command)
1. Найдите командную строку( Command Prompt) , щелкните правой кнопкой мыши и выберите «Запуск от имени администратора».(Run As Administrator.)

2. Введите следующую команду в cmd и нажимайте Enter(cmd and hit enter) после каждой:
Dism /Online /Cleanup-Image /CheckHealth Dism /Online /Cleanup-Image /ScanHealth Dism /Online /Cleanup-Image /RestoreHealth

3. Запустите команду DISM и дождитесь(DISM command run and wait) ее завершения.
4. Если приведенная выше команда не(command doesn) работает, попробуйте следующую:
Dism /Image:C:\offline /Cleanup-Image /RestoreHealth /Source:c:\test\mount\windows Dism /Online /Cleanup-Image /RestoreHealth /Source:c:\test\mount\windows /LimitAccess
Примечание. (Note:) Замените(Replace) C:RepairSourceWindows источником восстановления(repair source) ( установочный диск Windows или диск восстановления(Windows Installation or Recovery Disc) ).
5. Перезагрузите компьютер, чтобы сохранить изменения, и посмотрите, сможете ли вы исправить отсутствие Магазина(Windows Store) Windows в Windows 10. Если нет, продолжайте.
Способ 4: восстановить Магазин Windows(Method 4: Repair Windows Store)
1. Перейдите сюда и загрузите zip-файл.(download the zip file.)
2. Скопируйте и вставьте zip-файл в папку C:\Users\Your_Username\Desktop
Примечание(Note) . Замените Your_Username(Replace Your_Username) на фактическое имя пользователя учетной записи(account username) .
3. Теперь введите powershell в поиске Windows( Windows Search) , затем щелкните правой кнопкой мыши PowerShell и выберите «Запуск от имени администратора».(Run as Administrator.)
4. Введите следующую команду и нажимайте Enter(command and hit Enter) после каждой:
Set-ExecutionPolicy Unrestricted (если вас попросят изменить политику выполнения(execution policy) , нажмите Y и нажмите Enter )
cd C:\Users\Your_Username\Desktop ( снова(Again) измените Your_Username на фактическое имя пользователя учетной записи(account username) )
.\reinstall-preinstalledApps.ps1 *Microsoft.WindowsStore*

5. Снова следуйте методу 1, чтобы сбросить кэш Магазина Windows.(Windows Store Cache.)
6. Теперь снова введите следующую команду в PowerShell и нажмите Enter :
Set-ExecutionPolicy AllSigned

7. Перезагрузите компьютер, чтобы сохранить изменения.
Способ 5: запустить восстановление системы(Method 5: Run System Restore)
1. Нажмите клавишу Windows + R и введите sysdm.cpl , затем нажмите Enter.

2. Перейдите на вкладку « Защита системы(System Protection) » и выберите «Восстановление системы».( System Restore.)

3. Нажмите Далее(Click Next) и выберите нужную точку восстановления системы(System Restore point) .

4. Следуйте инструкциям на экране, чтобы завершить восстановление системы(system restore) .
5. После перезагрузки вы сможете исправить отсутствие Магазина Windows в Windows 10.(Fix Windows Store missing in Windows 10.)
Способ 6. Запустите средство устранения неполадок Магазина Windows.(Method 6: Run Windows Store Troubleshooter)
1. Перейдите по его ссылке и загрузите (his link and download) средство устранения неполадок приложений Магазина Windows.(Windows Store Apps Troubleshooter.)
2. Дважды щелкните загружаемый файл,(download file) чтобы запустить средство устранения неполадок(Troubleshooter) .

3. Обязательно нажмите «Дополнительно» и установите флажок « (Advanced and checkmark “)Применить восстановление автоматически». (Apply repair automatically.)”
4. Запустите средство устранения неполадок и устраните неработающий Магазин Windows.(Fix Windows Store Not Working.)
5. В панели управления найдите « Устранение неполадок(Troubleshooting ) » слева и нажмите « Устранение неполадок».(Troubleshooting.)

6. Затем в левом окне(left window) на панели выберите (pane select) Просмотреть все.(View all.)

7. Затем в списке Устранение неполадок с компьютером(Troubleshoot computer) выберите Приложения Магазина Windows.(Windows Store Apps.)

8. Следуйте инструкциям на экране и запустите средство устранения неполадок Центра обновления Windows.(Windows Update Troubleshoot run.)
9. Перезагрузите компьютер и снова попробуйте установить приложения из Магазина Windows(Windows Store) .
Способ 7: создать новую учетную запись пользователя(Method 7: Create a New User Account)
1. Нажмите клавишу Windows + I, чтобы открыть «Настройки(Settings) », а затем нажмите «Учетные записи».(Accounts.)

2. Нажмите вкладку « Семья и другие люди»(Family & other people tab) в меню слева и нажмите « Добавить кого-то еще на этот компьютер»(Add someone else to this PC) в разделе «Другие люди».

3. Нажмите «У меня нет данных для входа этого человека»( I don’t have this person’s sign-in information) внизу.

4. Выберите Добавить пользователя без учетной записи Microsoft(Add a user without a Microsoft account) внизу.

5. Теперь введите имя пользователя и пароль(username and password) для новой учетной записи и нажмите «Далее(account and click Next) » .

Войдите в эту новую учетную запись пользователя(user account) и посмотрите, работает ли Магазин Windows(Windows Store) . Если вам удалось исправить отсутствие Магазина Windows в Windows 10(Fix Windows Store missing in Windows 10) в этой новой учетной записи пользователя(user account) , проблема была в вашей старой учетной записи пользователя,(user account) которая могла быть повреждена, в любом случае перенесите свои файлы в эту учетную запись и удалите старую учетную запись, чтобы завершить переход на этот новый аккаунт.
Способ 8: Восстановить Установить Windows 10(Method 8: Repair Install Windows 10)
Этот метод является последним средством, потому что, если ничего не получится, то этот метод обязательно устранит все проблемы с вашим ПК. Repair Install использует обновление на месте для устранения проблем с системой без удаления пользовательских данных, присутствующих в системе. Поэтому следуйте этой статье, чтобы узнать , как(How) легко восстановить установку Windows (Repair Install Windows 10) 10(Easily) .
Рекомендуется для вас:(Recommended for you:)
- Исправить(Fix) Вам понадобится новое приложение, чтобы открыть это — ms-windows-store
- Как исправить отсутствие значка в магазине приложений (App Store Icon)Windows 10(Fix Windows 10)
- Исправить WiFi(Fix WiFi) не подключается(Connecting) после сна или гибернации(Sleep or Hibernation)
- Fix Шлюз по умолчанию(default gateway) недоступен
Вот и все, вы успешно исправили отсутствие Магазина Windows в Windows 10(Fix Windows Store missing in Windows 10) , но если у вас все еще есть какие-либо вопросы относительно этого поста, не стесняйтесь задавать их в разделе комментариев.
Related posts
Исправление Microsoft Store, не работающего в Windows 10
Fix Windows Store не загружается в Windows 10
Fix Black Desktop Background в Windows 10
Fix Computer Wo не перейти к Sleep Mode в Windows 10
Fix Alt+Tab не работает в Windows 10
Fix Class не Registered error в Windows 10
Fix High CPU and Disk usage problem Windows 10
Fix удаленный рабочий стол не Connect в Windows 10
Fix Option, чтобы повернуть Bluetooth ON или OFF отсутствует из Windows 10
Как Fix Corrupted Registry в Windows 10
Fix IPv6 Connectivity No Internet Access на Windows 10
Fix Rotation Lock серый в Windows 10
Fix Calculator не работает в Windows 10
Fix Wacom Tablet Driver не Found в Windows 10
Fix Spotify не открывается на Windows 10
Fix 5GHz WiFi не отображается в Windows 10
Fix League Legends Black Screen в Windows 10
Fix Keyboard не печатать в проблеме Windows 10
Fix Print Spooler Keeps Остановка на Windows 10
Как Fix BOOTMGR отсутствует в Windows 10
