Изменить медиаплеер и средство просмотра фотографий по умолчанию в Windows 8
Я использую Windows 8 уже несколько недель и недавно столкнулся с проблемой при попытке воспроизвести некоторые видеофайлы. Я снимаю много видео со своей видеокамеры Panasonic HD , и все файлы представляют собой файлы .M2TS, которые может воспроизводить приложение « Видео» в (Video)Windows 8 , но не проигрыватель Windows Media(Windows Media Player) .

Это выдавало бы мне сообщение об ошибке, говорящее о том, что проигрыватель Windows Media столкнулся с проблемой при загрузке списка воспроизведения(Windows Media Player encountered a problem while downloading the playlist) , что бы это ни значило. Однако по какой-то причине Windows 8 по умолчанию каждый раз пытается открыть видеофайл в проигрывателе Windows Media . (Windows Media Player)Мне приходилось вручную щелкать файлы правой кнопкой мыши и выбирать « Открыть с помощью(Open With) », чтобы использовать приложение «Видео».

В этой статье я быстро расскажу, как изменить видеопроигрыватель и средство просмотра фотографий по умолчанию в Windows 8 . По умолчанию приложение « Фотографии(Photos) » в Windows 8 открывает большинство файлов изображений, но если вы хотите использовать другую программу, вам придется изменить ее вручную.
Изменить видеоплеер по умолчанию(Default Video Player) в Windows 8
Самый простой способ изменить программу по умолчанию для видеофайла — щелкнуть правой кнопкой мыши видеофайл, нажать « Открыть (Open) с помощью(with) », а затем нажать «Выбрать программу по умолчанию»(Choose default program) .

Затем вы можете выбрать приложение из списка или нажать «Дополнительные параметры», если программа, которую вы хотите использовать, отсутствует в списке. Это самый простой способ изменить программу по умолчанию для одного конкретного типа файлов, но если вы хотите изменить проигрыватель по умолчанию, например, для всех типов видеофайлов, это займет очень много времени.
Вместо этого вы можете перейти в Панель управления(Control Panel) и нажать «Программы по умолчанию(Default Programs) » .
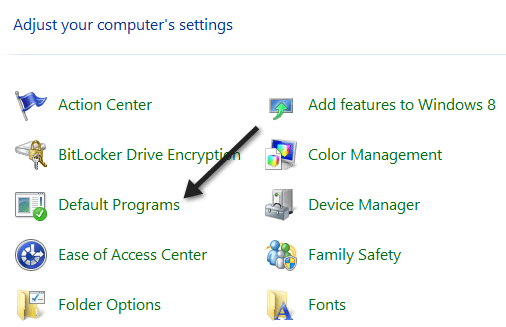
Затем нажмите « Установить программы по умолчанию»(Set your default programs) .

Прокрутите(Scroll) список вниз, пока не дойдете до « Видео»(Video) , и он сообщит вам, сколько значений по умолчанию установлено для этого приложения или программы.

Нажмите « Выбрать значения по умолчанию для этой программы»,(Choose defaults for this program ) и вы сможете точно увидеть, какие типы файлов связаны с какой программой в Windows 8 .

Как вы можете видеть, файлы .m2ts не выбраны в качестве текущих значений по умолчанию. Если вы хотите, чтобы текущая программа открывала файлы, просто установите флажок и нажмите кнопку « Сохранить(Save) » . Это затем свяжет текущую программу с этим типом файла. Поэтому, если вы хотите отказаться от использования проигрывателя Windows Media(Windows Media Player) , установите флажок и нажмите кнопку Сохранить(Save) .
Для фотографий(Photos) или любого другого приложения это та же процедура. Нажмите(Click) « Фотографии(Photos) » , чтобы увидеть, какие файлы настроены для открытия с помощью программы по умолчанию, и установите или снимите флажок в зависимости от того, какую программу вы хотите использовать.

Если вы хотите, чтобы фотографии открывались в другом приложении, перейдите к значениям по умолчанию для этого приложения, а затем установите флажки для типов файлов, которые вы хотите автоматически открывать с помощью другого приложения. Например, если бы я хотел, чтобы средство просмотра фотографий Windows(Windows Photo Viewer) открывало фотографии, я бы перешел к его значениям по умолчанию и установил все флажки для типов файлов, которые оно поддерживает.

Вот об этом! Вы можете легко контролировать, какие файлы открываются в каких программах, используя функцию « Программы по умолчанию » в (Default Programs)Windows 8 . Наслаждаться!
Related posts
Как изменить default default Photo Viewer в Windows 10
Set or Change Default Media Player в Windows 11/10
Как установить фотогалерею Windows в качестве средства просмотра изображений по умолчанию
Как установить и включить новый язык отображения в Windows 8
Как восстановить Windows 8 до исходного чистого состояния с помощью сброса
12 причин, почему Проводник Windows в Windows 8 рулит
Как настроить область уведомлений в Windows 7 и Windows 8
9 функций и приложений Windows 7, которых больше нет в Windows 8
Устранение неполадок медленного контекстного меню правой кнопки мыши в Windows 7/8
Как создать диск восстановления на USB-накопителе в Windows 8 и 8.1
Готов ли ваш компьютер к Windows 8?
Как добавить часы, показывающие время на начальном экране Windows 8
Как загрузиться на рабочий стол в Windows 8 и Windows 8.1
Как удалить соединения VPN или PPPOE в Windows 8 и Windows 8.1
Знакомство с Windows 8 и Windows 8.1: 6 способов доступа к начальному экрану
Как выполнить полное завершение работы в Windows 8
Как подключиться к беспроводным сетям в Windows 8 и Windows 8.1
Как подключить ПК с Windows 8 к консоли Xbox 360
Полное руководство по приложению Погода в Windows 8 и 8.1
Как добавить или удалить языки ввода с клавиатуры в Windows 8 и 8.1
