Изменить поставщика поиска по умолчанию в Microsoft Edge на Google
Windows 10 поставляется с совершенно новым веб-браузером от Microsoft под названием Edge . Это на самом деле удивительно быстро и работает со всеми веб-сайтами, которые я обычно использую.
При этом у него также есть некоторые действительно неприятные проблемы. Во-первых, он еще не поддерживает надстройки или расширения, но скоро будет. Еще одна досадная проблема заключается в том, что при выполнении любого поиска в адресной строке по умолчанию используется (address bar)Bing .
Теперь это, как правило, не будет серьезной проблемой, потому что вы можете просто сменить поставщика поиска(search provider) на Google или Yahoo(Google or Yahoo) , однако Microsoft намеренно запутала процесс, чтобы вы продолжали использовать Bing .
Извините, Microsoft(Sorry Microsoft) , но я предпочитаю Google , и я обязательно буду использовать их. Вот как можно изменить поставщика поиска(search provider) в Microsoft Edge на Google или другой поставщик поиска(search provider) .
Шаг 1: (Step 1:) Откройте Edge и нажмите(Open Edge and click) кнопку справа с тремя точками, а затем нажмите « Настройки(Settings) » внизу.

Шаг 2: Справа загрузится (Step 2:)боковая панель(side panel) , и вам нужно прокрутить ее до конца и нажать « Просмотреть дополнительные настройки(View Advanced Settings) » .

Шаг 3:(Step 3:) Прокрутите вниз, пока не увидите поиск в адресной строке с(Search in the address bar with) настройкой, а затем нажмите « Добавить новый(Add new) » .

Вот где Microsoft попыталась схитрить. Большинство людей просто увидят следующий экран, на котором вы абсолютно ничего не можете сделать.

Ничего себе(Wow) , других поисковых провайдеров(search provider) для добавления не осталось! Спасибо, Microsoft(Thanks Microsoft) , думаю, я просто продолжу использовать Bing . Да правильно! Таким образом, хитрость здесь в том, что вам действительно нужно перейти на веб-сайт поисковой системы,(search provider) которую вы хотите добавить. Сначала(First) нажмите в адресной строке(address bar) и перейдите на www.google.com. Затем снова выполните шаги с 1 по 3, и теперь вы увидите Google в качестве опции для добавления!
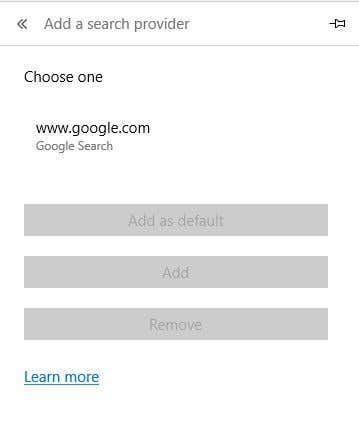
Нажмите на него, а затем нажмите кнопку « Добавить по умолчанию(Add as default) » . Теперь вы увидите, что Google является вашей поисковой системой по умолчанию(default search engine) для Edge .

Этот метод также позволяет добавить Yahoo в качестве поставщика поиска по умолчанию(default search provider) . Посетите www.yahoo.com,(Visit www.yahoo.com) а затем перейдите к дополнительным настройкам. Если вы предпочитаете использовать поисковую систему(search engine) , такую как DuckDuckGo , просто посетите www.duckduckgo.com, и все готово!
Немного поэкспериментировав с ним, я увидел, что вы также можете добавить Википедию(Wikipedia) в качестве поисковой системы по умолчанию(default search provider) , так что это было интересно. Я сам не пробовал, но это должно работать и для Ask , AOL и других поисковых систем. Если у вас есть какие-либо вопросы, не стесняйтесь оставлять комментарии. Наслаждаться!
Related posts
Как принять Google SafeSearch в Microsoft Edge в Windows 10
Как показать Favorites Bar в Microsoft Edge на Windows 10
Как предотвратить изменения в избранных на Microsoft Edge в Windows 10
Включить System Print Dialog в Microsoft Edge в Windows 10
Microsoft Edge вкладки исчезают в Windows 10
Исправить Microsoft Edge ERR NETWORK CHANGED в Windows 10
Как включить или отключить печать в Microsoft Edge в Windows 10
Как отключить или удалить Microsoft Edge Legacy на Windows 10
Как использовать Web Capture в Microsoft Edge на Windows 10
Как печатать из Microsoft Edge browser в Windows 10
Как изменить внешний вид Microsoft Edge homepage в Windows 10
Как настроить новый Microsoft Edge Browser в Windows 10
Отключить Guest Mode в Microsoft Edge с использованием реестра Windows 10
Использование Browser Task Manager в Microsoft Edge в Windows 10
Stop Windows 10 от предварительной нагрузки Microsoft Edge на Startup
Block Microsoft Edge Ads, которые появляются в Windows 10 Start Menu
Как удалить Microsoft Edge Browser в Windows 10
Block Microsoft Edge Chromium от установки на Windows 10
Особенности безопасности в Microsoft Edge browser для Windows 10
Connect iPhone до Windows 10 ПК с использованием Microsoft Remote Desktop
