Как быстро убить или закрыть все запущенные программы в Windows
Ищете бесплатную утилиту для Windows(Windows utility) , которую можно использовать для быстрого закрытия всех программ, запущенных в настоящее время в Windows(quickly close all programs currently running in Windows) ? Это может быть очень полезно, например, когда вам нужно закрыть все запущенные программы перед установкой нового приложения. Меня это очень раздражает, потому что у меня обычно работает 10 разных приложений, и мне приходится вручную закрывать их одно за другим, а затем снова открывать после установки моей программы.
Вот где две бесплатные утилиты значительно упрощают(lot simpler) процесс . Close All и SmartClose — единственные две программы, которые правильно выполняют это действие. Close All, кажется, лучше справляется с закрытием всех приложений, чем SmartClose , но SmartClose имеет приятную функцию, которая позволяет вам восстанавливать приложения, которые вы ранее закрыли. Вы должны попробовать оба и решить, какой из них работает лучше для вас.
Закрыть все
Close All — очень простая программа, не пытающаяся сделать что-то очень амбициозное, кроме закрытия как можно большего количества приложений. Это также более новая программа, поэтому она поддерживает 32- и 64-разрядные версии Windows(Windows) . После того, как вы установите и запустите его, он покажет вам список всех запущенных программ.

По умолчанию выбраны все приложения, но вы можете снять флажок с приложения, если не хотите его закрывать. Просто нажмите(Just click) OK, и все готово! В целях тестирования я открыл от 10 до 15 программ на ПК с Windows 7 , и Close All(PC and Close All) смог закрыть их все. Очевидно, что на вашем компьютере будут работать разные приложения, и ваши результаты могут отличаться, но функция « Закрыть все(Close All) » лучше всего подходит для закрытия большинства приложений.
Как я упоминал ранее, нет возможности восстановить приложения, которые вы закрыли с помощью Close All . Еще одно предостережение к программе заключается в том, что если у вас открыта программа с несохраненными данными, программа спросит вас, хотите ли вы сохранить свои данные. Закрыть все(Close All) не убивает процесс в этом случае, поэтому вам нужно вручную закрыть это конкретное приложение. Та же проблема возникает и с Smart Close , хотя у него есть возможность убивать программы, но, похоже, он не работает должным образом.
Умное закрытие
С SmartClose процесс немного медленнее, чем с Close All , так как он делает снимок всех запущенных в данный момент программ, чтобы вы могли восстановить их позже. Это на самом деле очень полезная программа для многих людей, потому что вы можете запустить от 4 до 5 ваших любимых приложений, а затем сохранить снимок, который вы можете просто восстановить в любое время с помощью программы. Он даже может восстановить окна Explorer и Internet Explorer(Explorer and Internet Explorer) в их прежнее положение на экране.
Таким образом, вместо того, чтобы нажимать на 5 разных значков и т. д., вы можете быстро запускать приложения с помощью SmartClose . Еще одна действительно приятная особенность SmartClose заключается в том, что вы также можете настроить ее на отключение или остановку служб Windows . На самом деле он поставляется со списком сервисов, которые он считает закрываемыми, но вы можете добавить или вычесть, если знаете, что делаете. Программа пытается не быть глупой, не отключая службы, необходимые Windows для запуска, но это не идеально.
После его установки вы можете начать с создания снимка и закрытия всех программ, восстановления снимка (восстановления приложений) или изменения настроек программы.

На следующем экране вы увидите пару флажков, которые позволят вам решить, какие действия предпринять. Если вы хотите просто закрыть приложения и не беспокоиться о моментальных снимках и восстановлении, вы можете снять соответствующие галочки. Вы также можете запретить программе закрывать окна IE и отключать службы Windows . Лично я всегда снимаю флажок « Остановить службы Windows(Stop Windows Services) », потому что он по умолчанию отключает несколько служб, которые я обычно не отключаю. Вы можете отредактировать этот список, перейдя в « Настройки службы»(Service Settings) , которые я объясню ниже.

Нажав « Далее(Next) », вы перейдете к экрану « Защищенные программы(Protected Programs) », который также полезен для этой программы, поскольку в отличие от « Закрыть все(Close All) », который позволяет вам выбирать программы для закрытия, SmartClose пытается закрыть все. В моей системе он пытался закрыть определенные процессы, которые я не хотел отключать. В этих случаях вы должны добавить процесс в список защищенных программ, чтобы он не выключился.

Когда вы нажмете «Далее», SmartClose начнет работу и начнет закрывать все ваши программы. Опять же(Again) , как и в случае с « Закрыть все(Close All) », если файл открыт в программе и не сохранен, вам будет предложено сохранить файл, и в этом случае вам придется вручную нажать эту кнопку.

В целом, он смог закрыть все программы в моем тестовом прогоне(test run) , но это заняло почти минуту, тогда как « Закрыть(Close) все» было сделано за 2 секунды. Я также попытался восстановить моментальный снимок после того, как закончил, и результаты были довольно хорошими. Удалось восстановить примерно 11 из 14 программ. По какой-то причине он не смог восстановить три процесса, и я не уверен, почему. Программа также имеет большое количество параметров конфигурации, как показано ниже:
Общие настройки(General Options)

Закрыть программы(Close Programs)

У SmartClose(SmartClose) есть возможность убивать программы, которые он не может закрыть должным образом, но, похоже, он не работает с программами с открытыми файлами и несохраненными данными.
Восстановить настройки(Restore Settings)
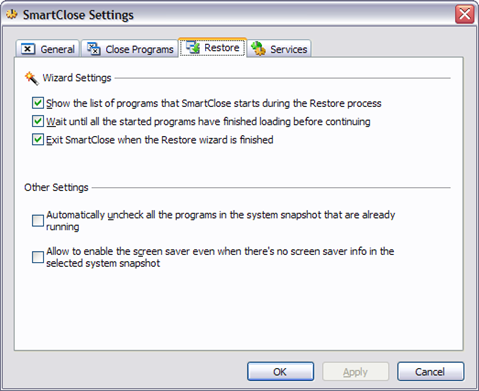
Настройки службы(Service Settings)

Если вы оставите этот параметр включенным, рекомендуется щелкнуть « Редактировать Services.ini(Edit Services.ini) » и добавить/удалить службы. По умолчанию он отключает удаленный рабочий стол, время Windows(Windows Time) и пару других служб, которые я не хочу отключать в своей системе. Я бы порекомендовал снять этот флажок при запуске программы для личного использования. Однако, если вы работаете в ИТ-среде(IT environment) с большим количеством самостоятельно созданных сервисов, этот вариант действительно полезен.
Итак, это две программы, которые лучше всего подходят для быстрого закрытия приложений в Windows . Каждый из них имеет свои преимущества и недостатки, поэтому, прежде чем выбрать один, попробуйте оба. Если у вас есть какие-либо вопросы, оставьте комментарий. Наслаждаться!
Related posts
Запускайте старые программы в режиме совместимости в Windows 11/10
Как открыть несколько программ в Windows одновременно
Как отключить настройки, службы и программы в Windows 7/8.1
Отключить автозагрузку программ в Windows 7/8/10
Лучшие способы быстро скрыть приложения Windows
Как очистить или удалить мои последние документы в Windows
Включите компоненты Windows Tablet PC в Windows
Как оптимизировать файл подкачки в Windows
Устранение неполадок с беспроводным сетевым подключением Windows XP
Как удаленно выключить или перезагрузить компьютер с Windows
Почему вам больше не следует использовать Windows XP
Как подключить проектор к компьютеру с Windows или Mac
Отключите индексирование в Windows для повышения производительности
Как подключить сетевой диск в Windows
Как Подписать PDF File на Windows
Как зашифровать жесткий диск Windows с помощью VeraCrypt
Как автоматически перемещать или копировать файлы в Windows
Что такое VPN Kill Switch и почему вы должны это включить?
Потеряли или забыли пароль администратора в Windows?
Как удалить приложения Microsoft по умолчанию в Windows 11/10
