Как добавить программу в автозагрузку в Windows XP
Хотите, чтобы при каждом запуске Windows запускалась определенная программа? Может быть, вы создали свою собственную программу или скачали что-то из Интернета(Internet) . В любом случае добавить программу в автозагрузку в Windows XP относительно просто .
Есть в основном два способа сделать это. Один из них — добавить ярлык к EXE - файлу в папку « Автозагрузка » в (Startup)Windows , а другой — использовать запланированные задачи(Scheduled Tasks) . В этой статье я объясню, как использовать оба метода.
Добавить программы в папку автозагрузки
Это мой предпочтительный метод, потому что это очень просто. Для этого перейдите в следующий каталог на вашем компьютере:
C:\Documents and Settings\User\Start Menu\Programs\Startup
Пользователь(User) может быть либо Все пользователи(All Users) , либо конкретный пользователь. Если вы хотите, чтобы программа запускалась для любого пользователя, вошедшего в систему, перейдите в папку « Все пользователи ». (All Users)Если вы хотите запустить его только для определенного пользователя, выберите этого пользователя и перейдите в его папку автозагрузки.

Теперь найдите программу, которую вы хотите запускать при запуске Windows . Убедитесь, что вы нашли файл EXE . Теперь просто щелкните правой кнопкой мыши этот EXE -файл и выберите «Создать ярлык»(Create Shortcut) .

Теперь просто возьмите только что созданный ярлык, скопируйте и вставьте его в папку « Автозагрузка ». (Startup)Должно выглядеть так:

Вот и все! Теперь перезагрузите компьютер, и вы увидите, что программа автоматически запустится, как только вы войдете в Windows ! Довольно(Pretty) легко, а!
Создание запланированной задачи
Второй способ добавить программу в автозагрузку в Windows XP — создать запланированное задание, запускающее программу.
Перейдите в « Пуск(Start) », затем « Панель управления(Control Panel) » и нажмите «Назначенные задания».

Нажмите « Добавить запланированное задание(Add Scheduled Task) » , чтобы создать новое задание.
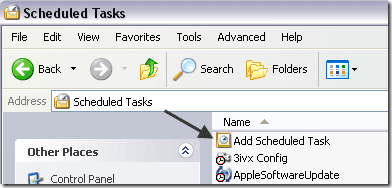
Мастер запустится. Идите вперед и нажмите Далее(Next) . Первое, что вам нужно сделать, это выбрать программу, которую вы хотите запускать при запуске. Список появится автоматически, но вы также можете нажать « Обзор(Browse) » и выбрать конкретный.

Нажмите «Далее»(Click Next) , а затем выберите, когда вы хотите, чтобы он запускался. В нашем случае мы выберем Когда я вхожу в систему(When I log on) . Вы также можете выбрать « Когда мой компьютер запускается(When my computer starts) », но это будет означать, что он может загрузиться еще до того, как вы войдете в Windows .

Нажмите «Далее»(Click Next) , а затем введите пароль для своей учетной записи администратора . (Administrator)Убедитесь, что вы ввели пароль, иначе задание не запустится.
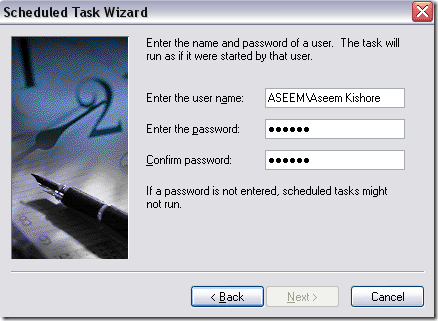
Нажмите «Далее»(Click Next) и нажмите «Готово»(Finish) . Вот и все. Теперь ваша задача появится в списке запланированных задач. Перезагрузите компьютер, и программа должна загрузиться нормально.
Итак, это два простых способа добавить программы в автозагрузку Windows XP ! Если у вас есть какие-либо вопросы, оставьте комментарий здесь, и я постараюсь помочь. Наслаждаться!
Related posts
Прикрепить файл VHD в Windows XP
Объяснение наиболее распространенных форматов видео и кодеков
Исправить ошибку «Для выполнения этого действия требуется разрешение»
Присоединение компьютера с Windows XP к домашней группе Windows 7/8/10
Как установить IIS и настроить веб-сервер в XP
Запуск старых игр и программ DOS в Windows XP, Vista, 7/8/10
Исправить редактирование реестра было отключено по ошибке администратора
Как исправить MBR в Windows XP и Vista
Обнаружена проблема, и Windows была закрыта, чтобы предотвратить повреждение вашего компьютера
Как отслеживать, когда кто-то обращается к папке на вашем компьютере
12 лучших USB-адаптеров Wi-Fi (2022 г.)
Исправить отсутствующие или поврежденные скрытые файлы и папки в Windows
Установите сетевой принтер из Windows XP с помощью программы установки драйвера.
Как сделать снимок экрана на Chromebook
6 лучших способов исправить ошибку «Не удалось загрузить steamui.dll»
UninstallView - портативный Program Uninstaller software для Windows
Устранение неполадок с беспроводным сетевым подключением Windows XP
Настройте или отключите DEP (предотвращение выполнения данных) в Windows
Как создать защищенную и заблокированную папку в Windows XP
Перенос файлов из Windows XP, Vista, 7 или 8 в Windows 10 с помощью Windows Easy Transfer
