Как экспортировать данные об использовании энергии WeMo в Excel
Вчера я писал об управлении коммутатором WeMo(WeMo switch) с помощью Alexa, а сегодня(Alexa and today) хотел написать о том, как можно экспортировать данные об энергопотреблении с коммутатора (energy usage)WeMo Insight(WeMo Insight switch) в Excel . Переключатель WeMo Insight(WeMo Insight switch) генерирует много подробной информации, которая действительно полезна, если вы пытаетесь выяснить, сколько энергии потребляют определенные устройства или приборы в вашем доме или офисе(home or office) .
Несмотря на то, что данные приложения великолепны, вы можете экспортировать гораздо более подробные данные за 45 дней в Excel (’ worth),(Excel) а затем делать с ними все, что хотите: создавать диаграммы и графики, показывающие, в какие дни используется больше всего энергии, сколько часов работает устройство. находится в режиме ожидания или включен(mode vs) и т. д.
В этом посте я расскажу о процессе экспорта данных, а затем расскажу, как данные организованы в электронной таблице Excel(Excel spreadsheet) . Я также покажу вам, как сделать быструю диаграмму для отображения энергопотребления(energy usage) .
Экспорт данных об энергии из WeMo
По умолчанию приложение WeMo(WeMo app) предоставит вам высокоуровневые данные об энергопотреблении,(energy usage) например, как долго устройство было включено сегодня и в среднем за день, предполагаемая ежемесячная стоимость, а также среднее и текущее потребление(wattage usage) энергии .

Этого достаточно для большинства людей, но если вы увлекаетесь данными(data geek) и любите использовать Excel , вам понравится тот факт, что вы можете экспортировать так много дополнительных данных для самостоятельного анализа. Для этого нам нужно нажать на кнопку « Изменить(Edit) » в правом верхнем углу приложения WeMo(WeMo app) . Переключатели изменят способ отображения, и вы должны нажать на переключатель WeMo Insight(WeMo Insight switch) .

На следующем экране вы увидите несколько опций внизу, но нас интересует экспорт данных(Data Export) . Некоторые другие параметры я также объясню позже, так как они могут влиять на то, какие данные экспортируются.

Наконец, на последнем экране введите свой адрес электронной почты(email address) и нажмите « Экспортировать сейчас»(Export Now) . Это немедленно отправит вам электронное письмо с вложением CSV,(CSV attachment) содержащим все данные для устройства за последние 45 дней.
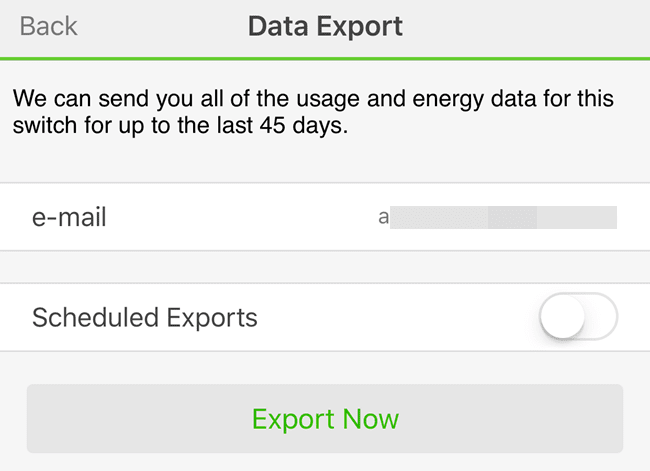
При желании вы также можете настроить запланированный экспорт на ежедневной, еженедельной или ежемесячной основе. Поскольку данные хранятся только в течение 45 дней, рекомендуется экспортировать данные раз в месяц, чтобы не потерять данные, если вы забудете экспортировать их вручную.
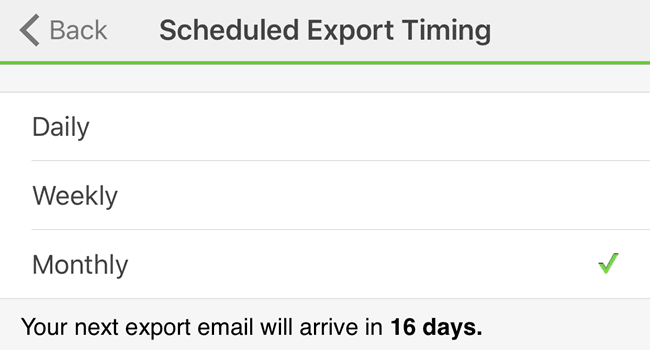
Я также предлагаю использовать месячную периодичность, потому что, как это работает сейчас, ВСЕ данные за последние 45 дней отправляются каждый раз, когда вы выполняете экспорт. Это не похоже на сброс данных или что-то в этом роде. В конце концов, вам также придется создать главный рабочий лист и скопировать(master worksheet and copy) и вставить данные из более новых электронных таблиц в старые, если вы хотите, чтобы в одной электронной таблице хранились данные более чем за 45 дней .(’ worth)

В электронном письме имя файла будет Экспорт для имени устройства(Export for devicename) . Поскольку это файл CSV(CSV file) , вы можете открыть его в Google Таблицах(Google Sheets) , Excel или множестве других программ, если хотите. Для простоты я буду использовать Excel . Теперь давайте посмотрим на электронную таблицу.

Вверху вы получите некоторую основную информацию, такую как дата и время(date and time) последнего обновления для этого отчета об энергопотреблении(energy report) , имя устройства(device name) , некоторый MAC-идентификатор(MAC ID) , уровень сигнала устройства WeMo,(WeMo device) а затем стоимость энергии за кВтч(Energy Cost per kWh) и пороговое значение (Ватт) . )(Threshold (Watts)) . Эти последние два значения можно изменить в приложении на экране, где вы нажали « Экспорт данных(Data Export) » . Таким образом, предполагаемая ежемесячная стоимость, которую WeMo дает вам, основана на этом значении 0,111 за кВтч(kWh value) , но ваши затраты на электроэнергию могут отличаться.
Лучший способ выяснить это - посмотреть на свой счет за электроэнергию(energy bill) и разделить общее количество электроэнергии( Electric Amount) на общее количество использованных кВтч(kWh Used) . Вы должны смотреть только на часть счета за электроэнергию(Electric Details) , а не за газ. Вот пример моего счета за электричество, чтобы было понятно:

Итак, здесь я бы взял 267,46 долларов и разделил бы их на 1830 кВтч использованных, и это дало бы мне около 0,146(.146) , что составляет 14,6 центов за кВтч(14.6 cents per kWh) в качестве стоимости. Итак, теперь я захожу в приложение WeMo и меняю(WeMo app and change) его с 0,111(.111) на 0,146, и это дает мне очень точную оценку моей ежемесячной стоимости этого устройства.
Кроме того, вы можете настроить пороговое(Threshold) значение, которое в основном определяет, включено ли устройство или находится в(On) режиме ожидания(Standby) . По умолчанию это значение установлено на 8 Вт(Watts) . Если устройство использует меньше этого, оно считается в режиме ожидания. Я не инженер-электрик, и я не совсем уверен, какое значение лучше для этого, поэтому я просто оставил его на 8 Вт.

Ниже находится раздел сводки по ежедневному использованию, в котором ключевые статистические данные разбиты по дням. Вы можете увидеть время работы, время в режиме ожидания, среднее энергопотребление(power consumption) в течение дня и дневную стоимость. Если вы хотите увидеть общую мощность, потребляемую за день, просто создайте формулу и добавьте Потребляемая мощность (включено)(Power Consumption (On)) и Потребляемая мощность (в режиме ожидания)(Power Consumption (Standby)) для каждой строки. Наконец, внизу вы получите разбивку использования по получасу.
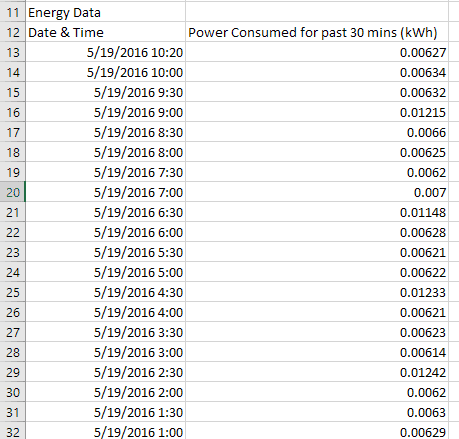
В зависимости от того, сколько дней у вас есть данных, это может привести к довольно большому количеству строк данных. Это также позволит вам создавать красивые графики, чтобы увидеть потребление энергии(energy usage) с течением времени. На мой взгляд, лучшая диаграмма для просмотра данных такого типа — это диаграмма XY Scatter(Y Scatter plot) . Если вы выберете два столбца данных, включая заголовки, нажмите « Вставка(Insert) » — « Диаграмма(Chart) » и выберите « XY Scatter », вы получите что-то вроде этого:

Как видите, мой холодильник потребляет около 0,006 кВтч(.006 kWh) , когда он не работает, и подскакивает до 0,012 кВтч(.012 kWh) при охлаждении. Он также чередует эти состояния днем и ночью(day and night) . Использование другими устройствами, вероятно, приведет к созданию диаграмм другого вида.
Обратите внимание, что рекомендуется сбросить WeMo , если вы решите переместить его в другое место для отслеживания данных о другом устройстве. Если вы этого не сделаете, вы получите данные с двух разных устройств, что сделает данные бесполезными(data useless) , если вы не вспомните точный день, когда вы переместили переключатель.
В целом, переключатель WeMo Insight(WeMo Insight switch) стоит своих денег, если вы любите данные(data junkie) . На мой взгляд, вам действительно нужен только один из них в доме для отслеживания различных устройств. Если у вас есть данные за пару недель для(’ worth) одного устройства, на самом деле они не сильно изменятся, поэтому вы можете сбросить данные и начать отслеживать другое устройство. Если у вас есть какие-либо вопросы, не стесняйтесь комментировать. Наслаждаться!
Related posts
Как управлять переключателем WeMo Insight с помощью Alexa & Echo
Как скачать LinkedIn Data, используя LinkedIn Data Export Tool
Как скачать Instagram Data, используя Instagram Data Export Tool
Быстрый перенос данных в Amazon S3 с помощью AWS Import Export
Экспорт данных SQL в Excel с заголовками столбцов
10 Cool Tech Gifts для Movie Lovers
7 лучших Валентина Gifts для Techie в Your Life
Best Blue Light Screen Filters для вашего PC Monitor
5 лучших звуков Cards для вашего ПК в 2021 году
Tribit Stormbox Micro Portable Speaker Review
Почему Garmin Instinct Solar является наилучшей Hiking Smartwatch
5 Best Drones для детей
SP Armor A62 Game Drive Review
Best Windows 10 Desktop Gadgets для скачивания
14 Great Gifts для Nerd or Geek в Your Life
Лучшие оставшиеся гаджеты рабочего стола для Windows 7
Как почистить любимые электронные гаджеты
Amazon Fire TV Stick 4K VS Amazon Fire TV Cube: что такое Difference?
6 High Tech Cooking Gadgets готовить лучшую еду
16 Best Smartphone Accessories для путешествий
