Как использовать эмулятор Game Boy на устройствах iOS
Когда- то Nintendo Game Boy Advance была одним из самых популярных портативных игровых устройств. Он отличался значительными улучшениями по сравнению с предыдущими Game Boy и Game Boy Color(Game Boy and Game Boy Color) . С GBA вы, наконец, можете играть в полноцветные игры с подсветкой на одном гораздо более элегантном устройстве(sleeker device) .
С тех пор игры добились еще большего прогресса, но игры GBA по- прежнему остаются среди фаворитов многих людей. Вот почему для GBA(GBA) было разработано множество эмуляторов или программного обеспечения, которое позволяет вам играть в игры определенной системы .
Большинство эмуляторов созданы для использования на ПК, однако некоторые из них можно загрузить и запустить прямо на устройстве iOS. Если вы хотите играть таким образом в некоторые игры GBA , читайте дальше, чтобы узнать, как это сделать.

Как скачать эмулятор GBA на iOS(How to Download a GBA Emulator on iOS)
Чтобы начать играть в свои любимые игры, сначала необходимо загрузить и настроить эмулятор GBA(GBA emulator) на iPhone или iPad(iPhone or iPad) . Для этого нужно выполнить большое количество шагов, поэтому убедитесь, что у вас есть время, чтобы завершить процесс.
Существует несколько эмуляторов GBA для iOS, но лучшим бесплатным на данный момент является Delta . Самое замечательное в этом эмуляторе то, что он не требует джейлбрейка, а также может играть в игры для SNES и N64(SNES and N64 games) . Следуйте приведенным ниже инструкциям, чтобы загрузить Delta на свое устройство iOS в зависимости от того, какая у вас ОС.
Окна(Windows) :
- Сначала на своем ПК зайдите на сайт AltStore(AltStore website) . Загрузите AltServer(Download AltServer) на свой компьютер, выбрав кнопку загрузки(download button) для Windows .
- После загрузки откройте программу установки AltServer и следуйте инструкциям по установке.

- Убедитесь, что у вас установлены iTunes и iCloud . Затем откройте приложение AltServer(AltServer app) на своем ПК. Убедитесь, что вы разрешаете приложению доступ через брандмауэр(Firewall) , если его спросят.
- Найдите папку Apple , которая была установлена вместе с iTunes/iCloud. Обычно вы можете найти это в C:\Program Files(x86)\Common Files\Apple .
- Подключите ваше устройство iOS к компьютеру через USB . На вашем устройстве обязательно выберите доверять своему компьютеру, если будет предложено.
- Откройте iTunes и включите iTunes Wi-Fi Sync , выбрав значок устройства(the device icon) , выбрав « Сводка(Summary) » и прокрутив вниз до « Параметры(Options) » . Выберите Применить(Apply ) , чтобы изменить настройки.

- На панели задач(Taskbar) вашего ПК найдите значок AltServer(AltServer icon) , который выглядит как серый контур ромба. Посмотрите в разделе «Скрытые значки»(Hidden Icons) , если вы его не видите.

- Выберите это, а затем перейдите в «Установить AltStore»(Install AltStore ) > « Имя вашего устройства»( Your Device Name) .

- Введите(Enter) имя пользователя и пароль Apple ID(Apple ID username and password) . Вы увидите на своем ПК уведомление о том, что приложение устанавливается, а затем еще одно после его завершения.
Мак(Mac) :
- На веб-сайте AltStore выберите «Загрузить для Mac(Download for mac) » .
- После загрузки скопируйте файл AltServer.app в папку « (AltServer.app)Приложения(Applications) ».
- В строке (bar)меню(Menu) выберите AltServer в виде серого ромба.
- Подключите ваше устройство iOS к компьютеру через USB . Убедитесь, что(Make sure) вы выбрали доверять компьютеру.
- Если у вас есть Mojave , откройте iTunes и выберите свое устройство iOS, а затем включите синхронизацию по Wi-Fi(Wi-Fi Sync) . Для Catalina перейдите в Finder > Показать этот iPhone при подключении к Wi-Fi.( Show this iPhone when on Wi-Fi)
- Перейдите в строку меню(Menu bar) и выберите приложение AltServer(AltServer app) , затем перейдите в «Установить AltStore»(Install AltStore ) > « Имя вашего устройства»( Your Device Name) .
- Введите(Enter) свой Apple ID и пароль(Apple ID and password) . Вам может быть предложено установить подключаемый модуль Mail,(Mail plug-in) если вы загружаете его впервые.
- Затем AltStore будет установлен на вашем устройстве iOS.
Следующий набор шагов одинаков независимо от операционной системы вашего компьютера:
- На устройстве iOS перейдите в приложение AltStore . Если ваше устройство не(device isn) позволяет вам открыть его из-за того, что вы не доверяете разработчику, перейдите в приложение « Настройки » и выберите « (Settings)Основные(General ) » > « Управление устройствами»( Device Management ) > имя приложения разработчика, которое будет вашим Apple ID( the Developer App name, which will be your Apple ID ) > «Доверять Apple ID»( Trust “Apple ID” ) > « Доверять( Trust) ». .

- В приложении AltStore найдите приложение Delta и нажмите кнопку « Бесплатно(Free) » . Перед началом загрузки может потребоваться войти в систему с помощью идентификатора Apple ID и пароля .(Apple ID and password)

- Убедитесь(Make) , что ваше устройство iOS(iOS device) все еще подключено к компьютеру, на котором в фоновом режиме работает AltServer. Держите его подключенным, пока Delta не завершит установку.
- Теперь вы можете открыть эмулятор Delta GBA(Delta GBA emulator) !
Теперь, когда вы загрузили настоящий эмулятор на свое устройство, вам нужно запустить несколько игр. К счастью, эта часть довольно проста и выполняется прямо с вашего устройства iOS.
Как скачать игры GBA(How to Download GBA Games)
Во-первых, убедитесь, что приложение Delta(Delta app) открывается на любом устройстве iOS, которое вы планируете использовать. Чтобы играть в игры на этом эмуляторе, вам нужно загрузить так называемые ПЗУ(ROMs) , которые представляют собой файл игры, в который можно играть на программном обеспечении эмулятора(emulator software) .
Вот как скачать некоторые для эмулятора Delta(Delta emulator) :
- Перейдите в Safari на своем устройстве iOS.
- Войдите на веб- сайт ROM(ROM website) и найдите игру, в которую хотите играть. (Примечание: следите за тем, какие файлы вы загружаете. Если сайт или файл кажутся подозрительными, ничего не загружайте(download anything) .)
- Нажмите кнопку « Загрузить » на (Download)странице ПЗУ(ROM page) и подтвердите загрузку.
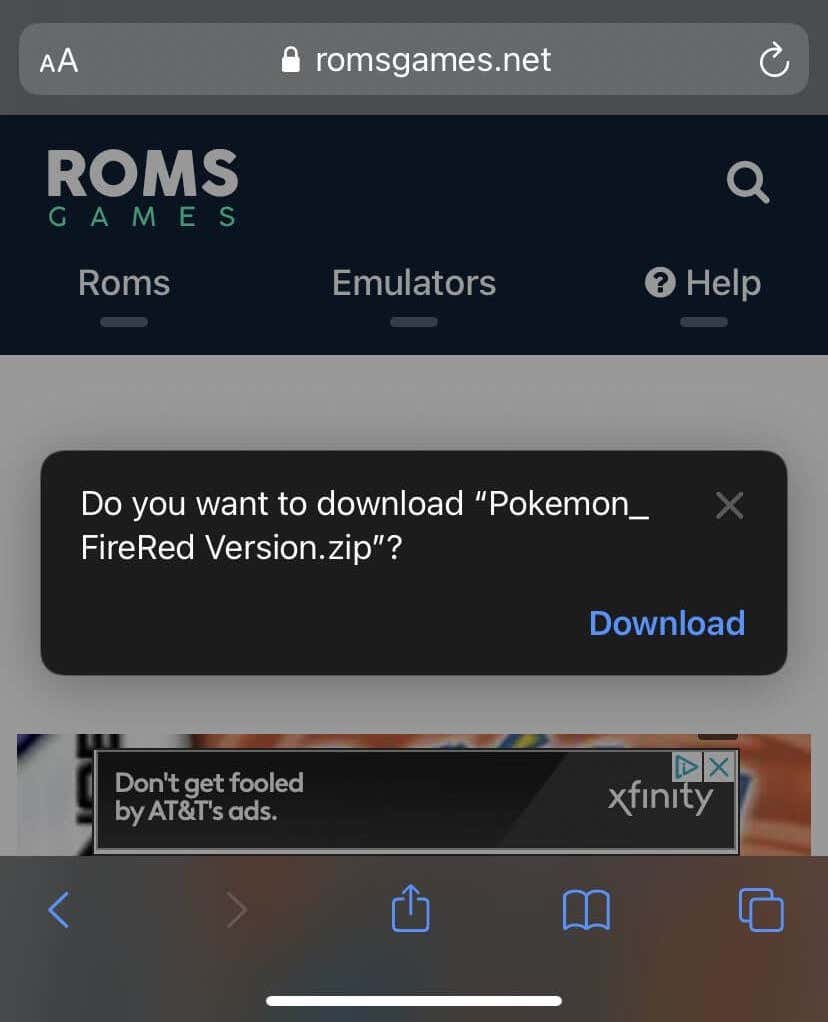
- В правом верхнем углу (right corner)Safari вы должны увидеть синий значок(download icon) загрузки . После загрузки ПЗУ(ROM) вы можете вернуться в приложение Delta(Delta app) .
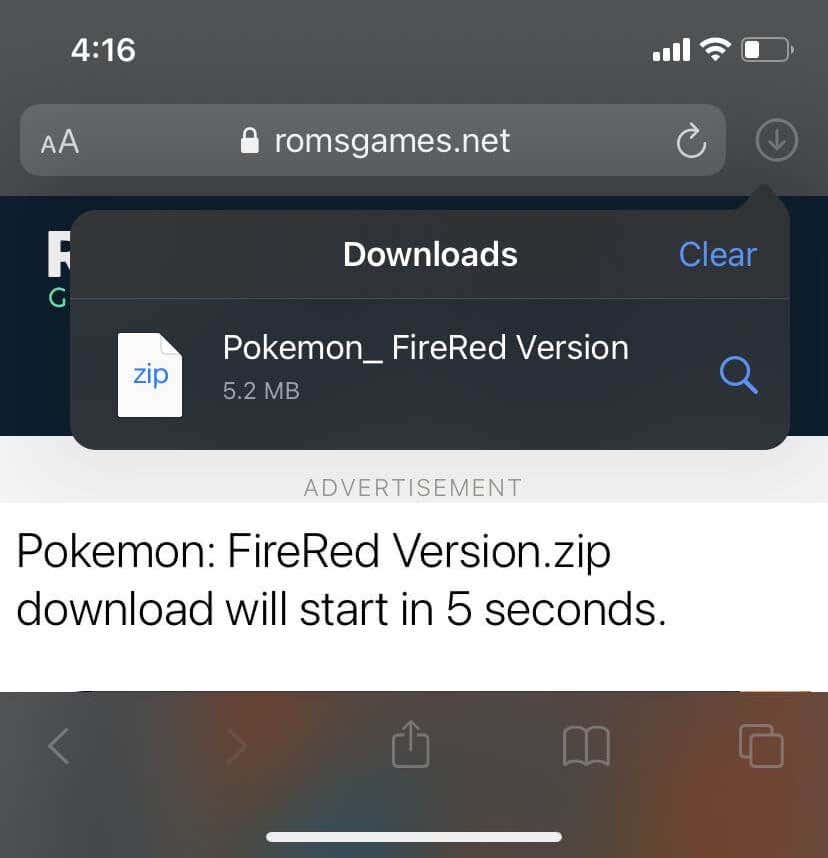
- В Delta коснитесь фиолетового значка плюса в правом верхнем углу.
- Выберите Файлы(Files) .
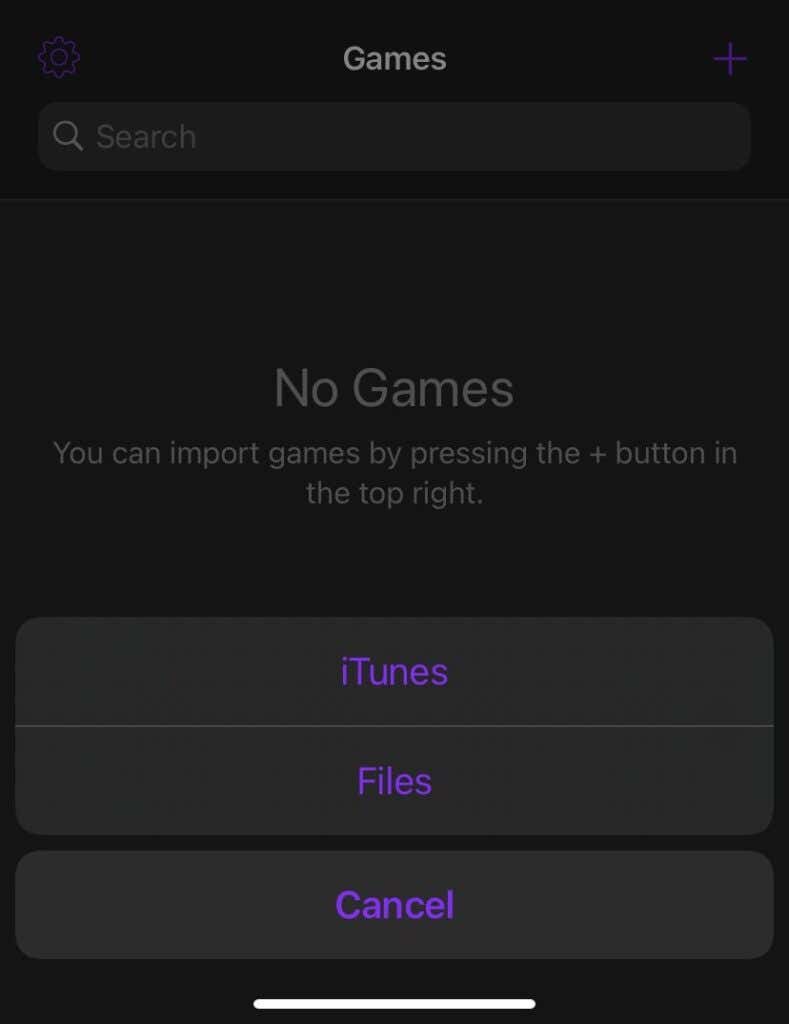
- ПЗУ должно появиться в разделе « Недавние(Recents) », но вы также можете перейти в « Обзор(Browse) » и посмотреть в папке « Загрузки ».(Downloads)

- Нажмите на файл ROM,(ROM file) и он загрузится в Delta .

- Как только он загрузится, нажмите на ПЗУ(ROM) , и появится эмулятор, чтобы сыграть в выбранную вами игру.

Использование эмулятора GBA(Using the GBA Emulator)
После всего процесса загрузки и настройки играть в игры GBA очень просто. Вы используете экранные элементы управления так же, как и настоящий Game Boy Advance , и эмулятор работает очень хорошо, пока вы загружаете ПЗУ из надежного источника.
Чтобы сохранить и загрузить игру, ввести чит-коды и т. д., вы можете нажать кнопку « Меню(Menu ) » в левом нижнем углу. Таким же образом вы можете выйти из любой игры и вернуться в главное дельта-меню(Delta menu) .
Если вы играете в игру из системы, отличной от GBA(other than GBA) , которую поддерживает Delta , вы можете выбрать значок « (Delta)Настройки(Settings) » в главном меню и изменить скин контроллера(controller skin) , чтобы играть было проще.
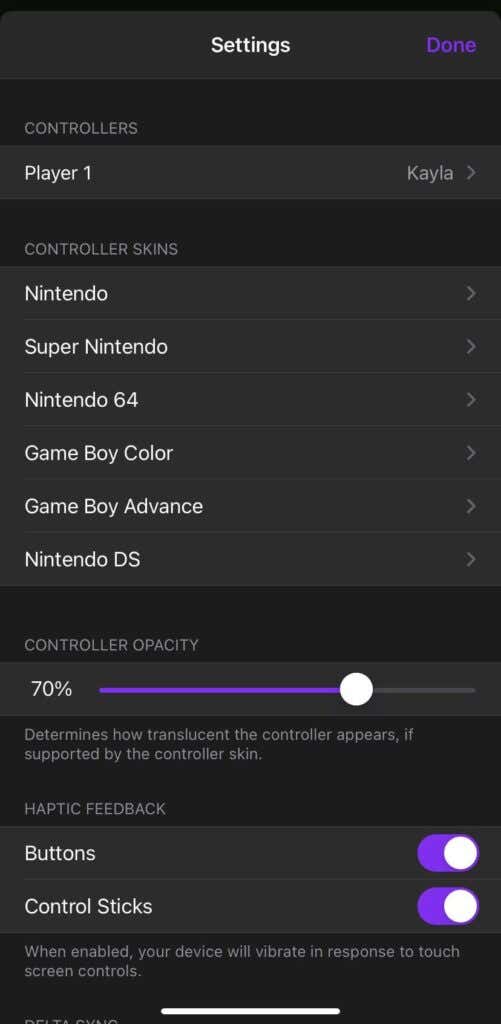
Вы также можете подключить контроллеры Bluetooth в разделе « (Bluetooth)Настройки(Settings) » в разделе « Контроллеры(Controllers) » . Просто(Just) выберите контроллер Bluetooth,(Bluetooth controller) и все готово.
Этот эмулятор великолепен, потому что вы можете не только загружать и играть в сотни игр, но и играть в них на ходу, чего вы не сможете сделать с помощью простого эмулятора GBA(GBA emulator) для ПК . Всем, кто увлекается ретро-играми(retro gaming) , я настоятельно рекомендую установить Delta на вашем устройстве iOS.
Related posts
Как играть в старые игры Game Boy Advance на ПК
Каковы классические издания Retro Game Consoles?
6 Advanced Tooltips в Minecraft до вашего Game
Как подключить Multiple Game Consoles на один телевизор
8 лучших сайтов для Video Game Strategy Guides
Best Wired and Wireless Gaming Headsets
Различия между Video Game Reboot против Remake vs Remaster
Как использовать MGBA Game Boy Advance emulator для Windows 10
Как добавить не Steam Games на ваш Steam Library
8 Free-Play MMORPGs в 2021 году
Стоят ли услуги по подписке на игры?
Начать загрузку игр для PS4 удаленно из браузера
Как удалить данные сохранения игры на Nintendo Switch
Twitch vs YouTube: который Better для Streaming?
8 Best FPS Browser Games Вы можете играть в Online сейчас
Как настроить игровые визуальные эффекты с помощью игровых фильтров NVIDIA Freestyle
Как OCULUS Quest Hand Tracking Technology Works
Use GBoost для повышения Gaming performance в ПК Windows 10
Что такое Konami Code and How Do, который вы используете это?
Игровой режим Windows 10: хорошо это или плохо?
