Как использовать лупу для увеличения на ПК с Windows
Windows предоставляет удобный инструмент под названием « Лупа»(Magnifier) , который позволяет увеличивать различные части экрана. С его помощью вы можете видеть весь экран или только те его части, которые вам нужны, используя различные уровни увеличения и доступные типы представлений. В этой статье мы покажем вам, как открыть инструмент « Лупа(Magnifier) », как его использовать и настроить в соответствии с вашими потребностями и, наконец, как настроить его на запуск при загрузке компьютера(computer startup) . Мы охватываем все современные операционные(Windows) системы Windows: Windows 10, Windows 8.1 и Windows 7 .
ПРИМЕЧАНИЕ. (NOTE:) Экранная лупа(Magnifier) доступна во всех выпусках Windows 7 , кроме Windows 7 Starter . В Windows 10 и Windows 8.1 он доступен во всех выпусках.
Как открыть лупу(Magnifier) в Windows 10
Вероятно, самый быстрый способ открыть лупу(Magnifier ) — это найти ее с помощью поля поиска (search field)Cortana на панели задач. Введите слово « Лупа»(magnifier) , а затем нажмите или коснитесь ярлыка « Лупа ».(Magnifier)
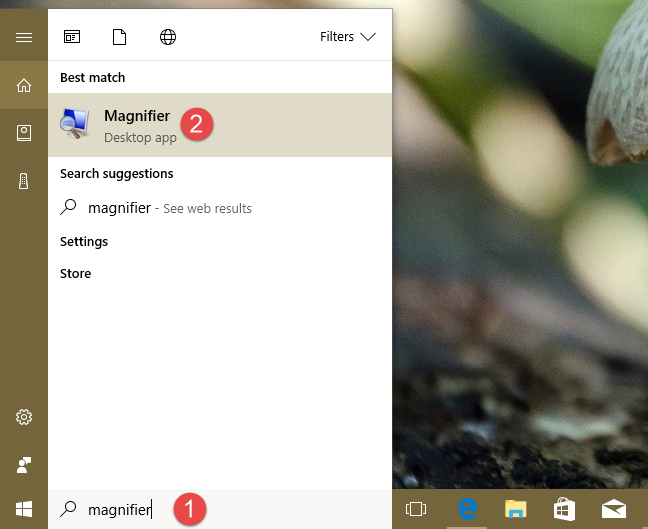
Другой, еще более быстрый способ открыть экранную лупу(Magnifier) в Windows 10 — попросить Кортану(Cortana) сделать это. Позовите ее, сказав «Привет, Кортана»("Hey Cortana") или нажмите / коснитесь значка микрофона(microphone icon) в ее поле поиска(search field) на панели задач. Затем попросите ее «запустить лупу».("launch Magnifier.")

В Windows 10 вы также можете использовать приложение « Настройки(Settings) », чтобы включить лупу(Magnifier) . Откройте «Настройки» и перейдите к разделу «Удобство доступа»(Ease of Access) . Выберите « Лупа(Magnifier) » в левой части окна, а затем включите переключатель « Лупа(Magnifier) » в правой части окна.
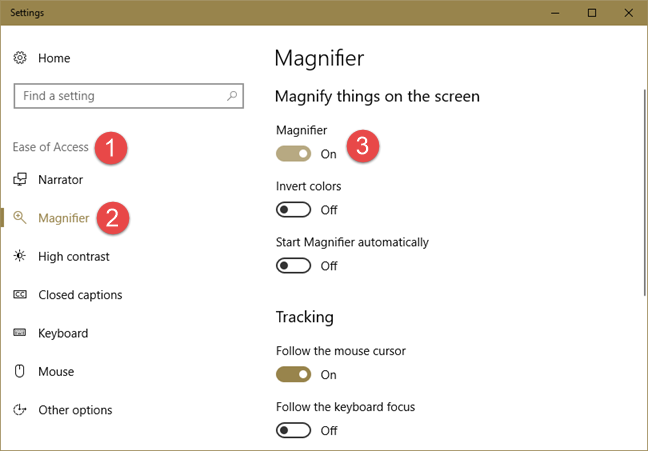
Если вы предпочитаете старые способы ведения дел, вы также можете использовать меню « Пуск(Start Menu) » , чтобы открыть инструмент « Лупа» в (Magnifier)Windows 10 . Ярлык для него можно найти в "Start Menu -> Windows Ease of Access» .
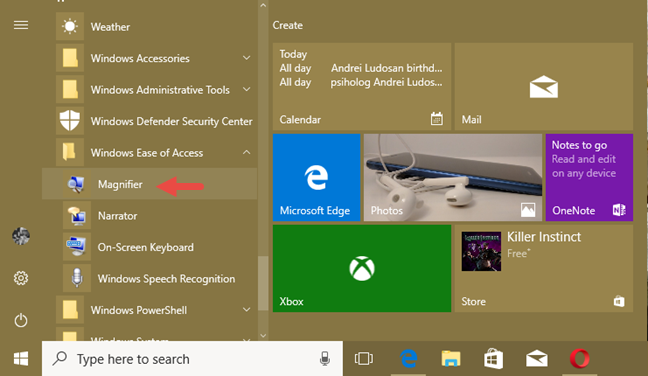
Использование панели управления(Control Panel) — более громоздкий, но все же жизнеспособный способ запуска экранной лупы(Magnifier) в Windows 10 . Откройте панель управления(Control Panel) и перейдите в "Ease of Access -> Ease of Access Center» . Там нажмите или коснитесь « Начать лупу(Start Magnifier) » .
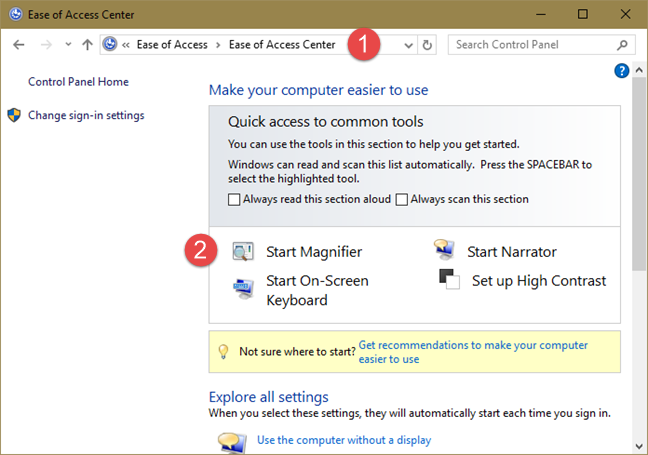
Наконец, если вы хотите узнать точное местонахождение инструмента « Лупа(Magnifier) », вам следует знать, что это исполняемый файл с именем Magnify.exe , который вы можете найти в «C:WindowsSystem32» .
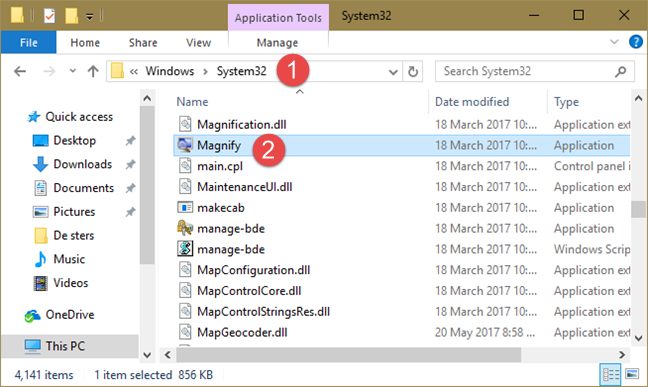
Если вы предпочитаете использовать клавиатуру, вы также можете запустить экранную лупу(Magnifier) , одновременно нажав клавишу с Windows logo key + Plus sign (+) .
Как открыть лупу(Magnifier) в Windows 7
В Windows 7 быстрый способ запустить экранную лупу(Magnifier) — выполнить ее поиск. Введите слово « лупа(magnifier) » в поле поиска в меню « Пуск(Start Menu) », а затем щелкните результат поиска « Лупа ».(Magnifier)
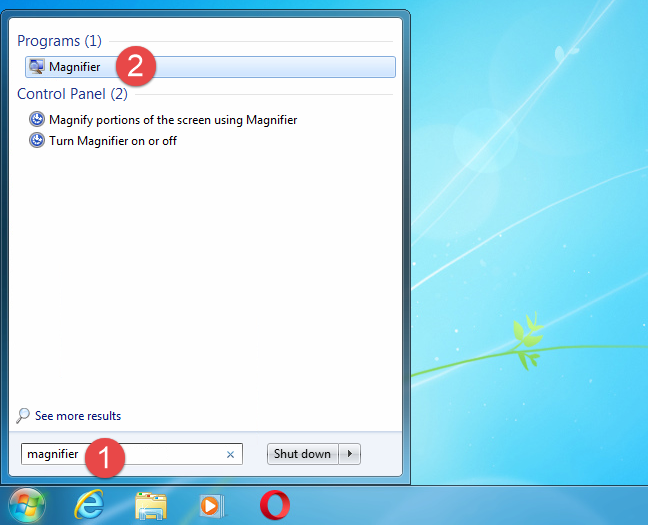
Вы также можете открыть экранную лупу( Magnifier) , щелкнув ее ярлык в меню « Пуск(Start Menu) », которое находится в разделе "All programs -> Accessories -> Ease of Access» .
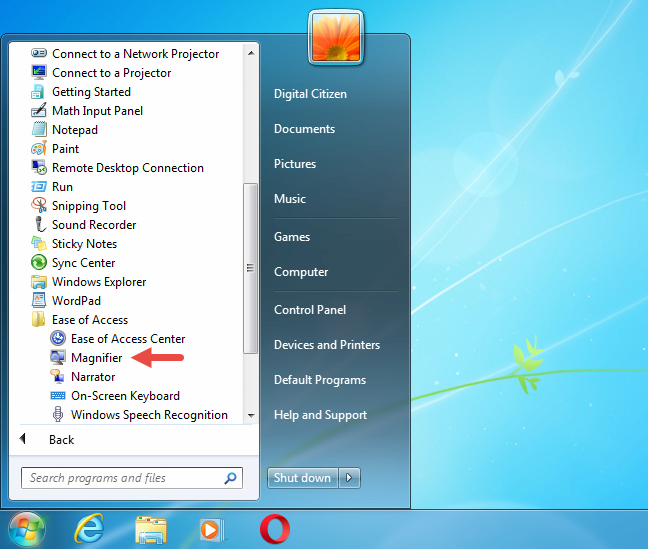
При желании вы также можете открыть Лупу(Magnifier) из Панели управления(Control Panel) : вы можете найти ее в "Ease of Access -> Ease of Access Center» .
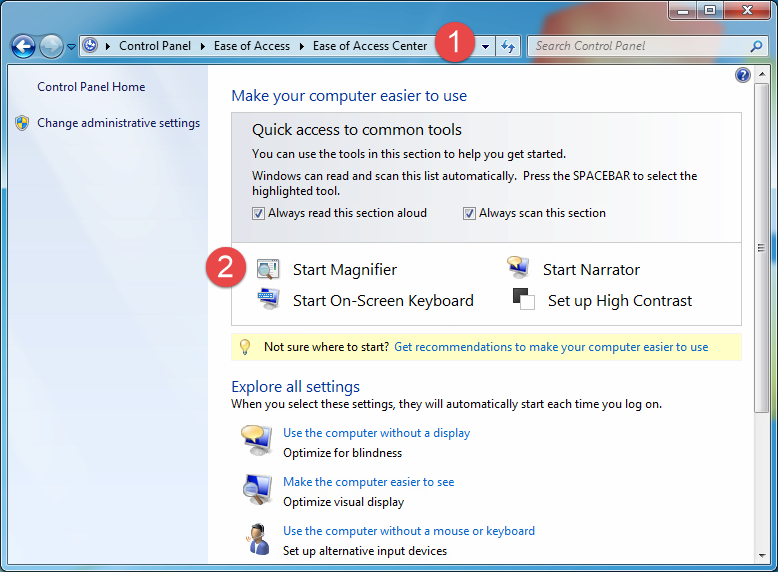
Инструмент « Лупа(Magnifier) » представляет собой исполняемый файл, расположенный в «C:WindowsSystem32» , поэтому вы также можете открыть его, дважды щелкнув этот файл. Если вы предпочитаете использовать клавиатуру, вы также можете запустить экранную лупу(Magnifier) , одновременно нажав клавишу с Windows logo key + Plus sign (+) .
Как открыть лупу(Magnifier) в Windows 8.1
В Windows 8.1 перейдите на начальный(Start ) экран и введите слово « лупа(magnifier) » . Затем нажмите или коснитесь «Лупа(Magnifier) » .

При желании откройте список приложений(Apps) и перейдите в группу Windows Ease of Access . Затем нажмите или коснитесь ярлыка лупы .(Magnifier)
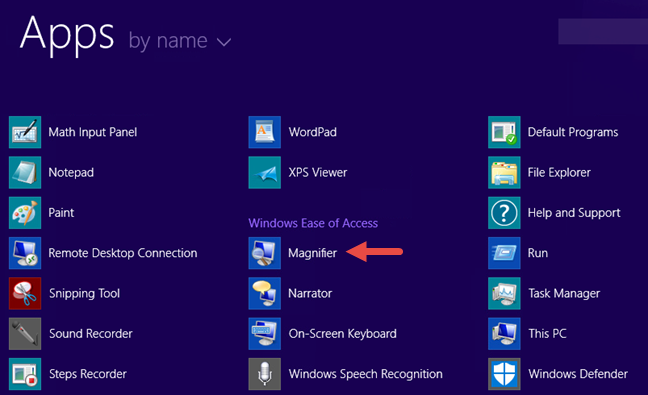
Вы также можете использовать панель управления(Control Panel) и перейти в "Ease of Access -> Ease of Access Center» . Там нажмите или коснитесь « Начать лупу(Start Magnifier) » .

Если вам интересно узнать расположение его исполняемого файла, найдите файл Magnify.exe в папке (Magnify.exe)«C: WindowsSystem32» . Если вы предпочитаете использовать клавиатуру, вы также можете запустить экранную лупу(Magnifier) , одновременно нажав клавишу с Windows logo key + Plus sign (+) .
Как использовать лупу
Когда приложение открывается, ваш экран автоматически увеличивается на 200%. В Windows 10 лупа(Magnifier) выглядит так:
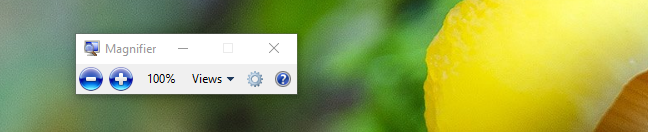
Экранная лупа(Magnifier ) в Windows 7 выглядит примерно так, как показано на скриншоте ниже:

А вот так выглядит Лупа в Windows 8.1:(Magnifier)
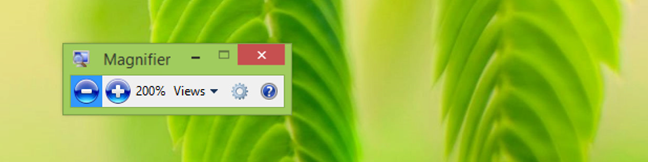
Все отображаемые кнопки и параметры идентичны в Windows 10 , Windows 7 и Windows 8.1 . Поэтому для простоты мы будем использовать снимки экрана, сделанные только в Windows 10 .
После того, как вы откроете лупу(Magnifier) , если вы не используете ее в течение 5 секунд, ее интерфейс изменится на лупу, как вы можете видеть на изображении ниже. Нажмите(Click) или коснитесь его центра, чтобы вернуться к предыдущей форме.

Для регулировки уровня увеличения доступны две кнопки: «+» для увеличения и «-» для уменьшения. Отрегулируйте масштаб в соответствии с вашими потребностями. Уровень увеличения отображается в процентах рядом с кнопками «плюс» и «минус»(plus and minus buttons) .
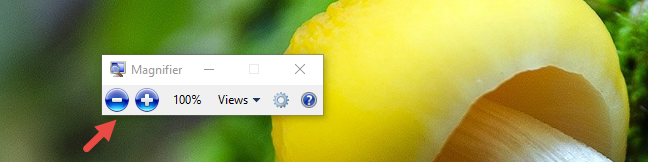
Затем вы можете выбрать тип представления, которое хотите использовать. Нажмите(Click) или коснитесь « Виды(Views) » и выберите один из трех типов: « Полноэкранный», «Объектив»(Full screen, Lens,) и « Закрепленный(Docked) » .
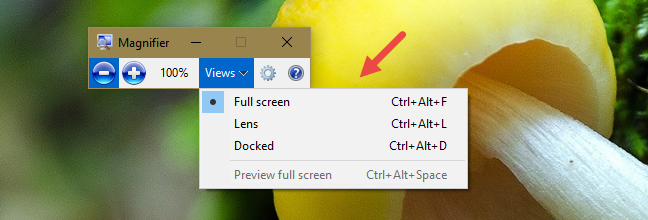
В полноэкранном режиме(Full screen) весь экран увеличивается до установленного вами уровня масштабирования . (zoom level)Это тип представления по умолчанию(default view type) .
В представлении « Линза(Lens) » область вокруг указателя мыши(mouse pointer) увеличивается. При перемещении указателя мыши(mouse pointer) увеличенная область экрана перемещается вместе с ним. Посмотрите на картинку ниже, чтобы лучше понять.

Представление « Закреплено»(Docked) позволяет увеличить только часть экрана, оставив остальную часть в обычном состоянии. Вы можете управлять увеличенной областью экрана с помощью мыши или пальца (на сенсорных устройствах).
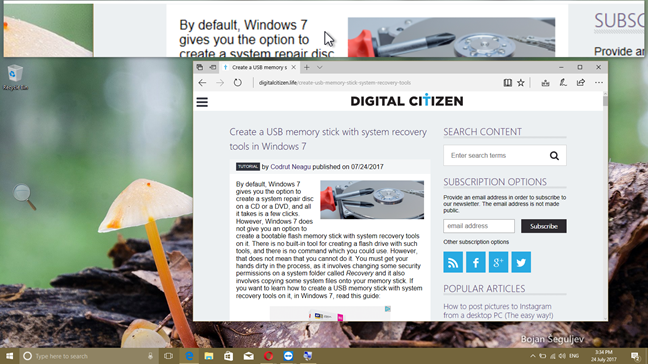
Обратите внимание, что в Windows 7 вы можете использовать полноэкранный режим(Full screen) и представление Lens , только если Aero включен, а Windows 7 настроена на использование темы, поддерживающей Aero . В противном случае(Otherwise) работает только вид « Закрепленный»(Docked) . Это ограничение не распространяется на Windows 10 или Windows 8.1.
Как настроить лупу
Чтобы настроить экранную лупу(Magnifier) , нажмите или коснитесь кнопки « Параметры(Options) » .
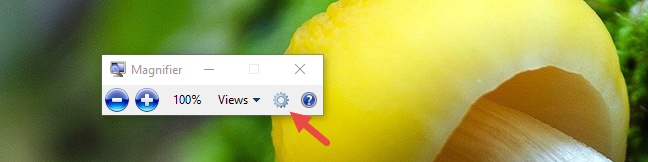
Затем выберите, что вы хотите изменить:
- «Включить инверсию цвета»("Turn on color inversion") — увеличивает контраст между элементами на экране, что может помочь облегчить просмотр экрана. Этот параметр отключен по умолчанию.
- "Следовать за указателем мыши"("Follow the mouse pointer") - отображает область вокруг указателя мыши(mouse pointer) в окне экранной лупы(Magnifier) .
- «Следить за фокусом клавиатуры»("Follow the keyboard focus") — отображает область вокруг указателя при нажатии табуляции или клавиш со стрелками.
- «Назначить лупе следовать за точкой вставки текста»("Have Magnifier follow the text insertion point") — отображает область вокруг набираемого текста.
Ползунок позволяет вам установить, насколько вид изменяется при увеличении или уменьшении масштаба. Минимум 25%, максимум 400%.
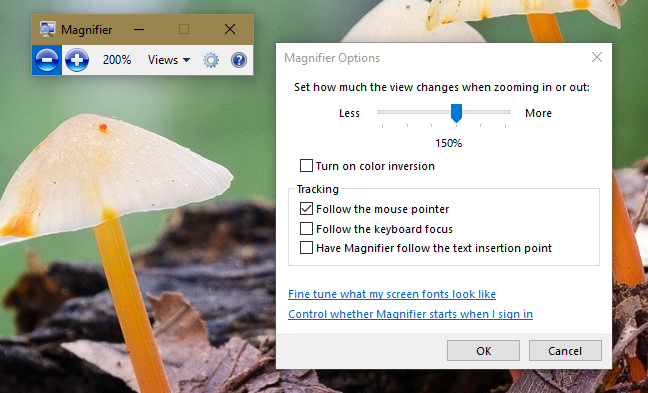
Когда вы используете вид « Линза(Lens) », окно « Параметры(Options) » позволяет вам перемещать ползунок, чтобы настроить размер линзы лупы(Magnifier Lens) , как показано ниже.
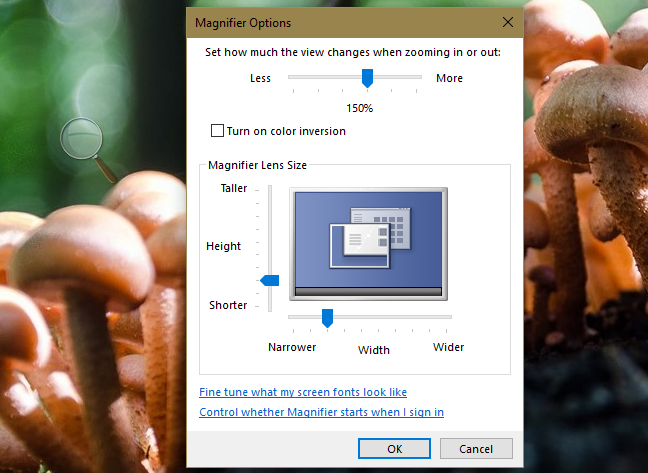
После того, как вы настроили все нужные параметры, нажмите или коснитесь OK , чтобы они были применены.
В дополнение к каждому параметру, который можно настроить непосредственно из приложения « Лупа(Magnifier) », в Windows 10 вы также можете внести те же изменения из приложения « Параметры(Settings) ». Если у вас Windows 10, откройте « Настройки(Settings) » и войдите в категорию « Простота доступа (Ease of Access)» . В левой части окна выберите (window select) Лупа(Magnifier) .
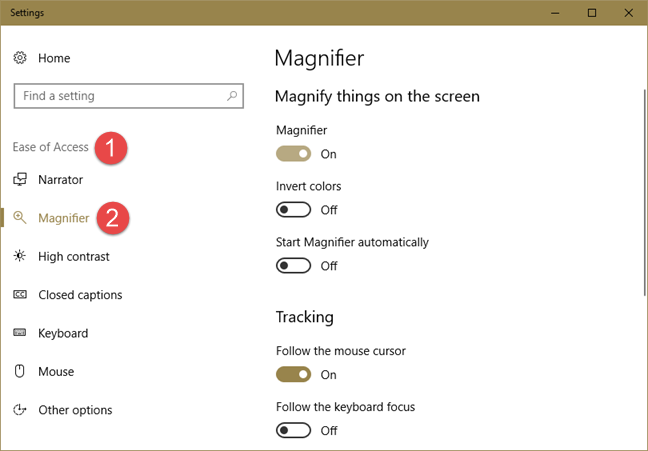
В правой части приложения вы можете открыть инструмент « Лупа(Magnifier) », а также настроить несколько связанных с ним параметров:
- « Инвертировать цвета (Invert colors)» — то же самое, что и « Включить инверсию цветов(Turn on color inversion) » , которая увеличивает контрастность между элементами на экране, что может помочь облегчить просмотр экрана.
- « Запускать лупу автоматически (Start Magnifier automatically)» — настраивает автоматический запуск лупы(Magnifier) при запуске Windows(Windows startup) , что полезно, если у вас проблемы со зрением.
- « Следуйте за курсором мыши (Follow the mouse cursor)» — это дубликат настройки с таким же названием, доступной в приложении « Лупа(Magnifier) » . Он отображает область вокруг указателя мыши(mouse pointer) в окне экранной лупы(Magnifier) .
- « Следовать за курсором клавиатуры (Follow the keyboard cursor)» — это дубликат настройки с таким же названием, доступной в приложении « Лупа(Magnifier) » . Он отображает область вокруг указателя при нажатии табуляции или клавиш со стрелками.
- « Применить экранную лупу к точке вставки текста (Have Magnifier follow the text insertion point)» — это дубликат параметра с таким же названием, доступного в приложении « Лупа(Magnifier) » . Он отображает область вокруг текста, который вы печатаете.
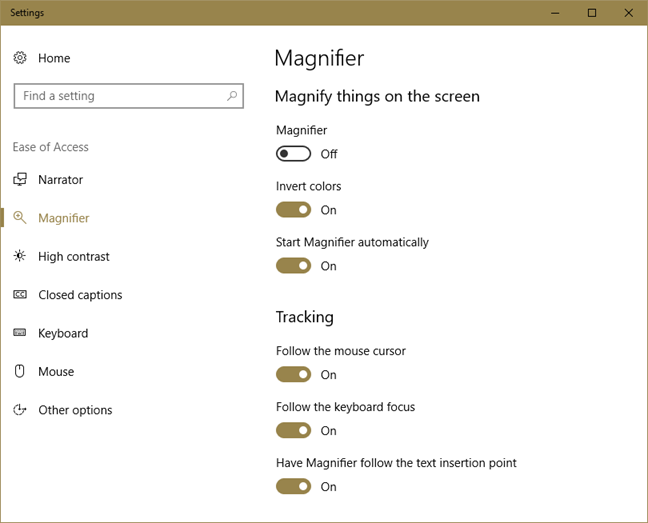
Как настроить лупу(Magnifier) для запуска при запуске Windows(Windows startup)
Если вам нужно использовать экранную лупу(Magnifier) на регулярной основе, лучше настроить ее на запуск при каждом входе(Windows log) в Windows. Если вы используете Windows 10, самый простой способ настроить это — использовать приложение « Настройки(Settings) ». Откройте «Настройки», а затем « Удобство доступа (Ease of Access)» . Слева выберите Лупа(Magnifier) . Затем в правой части приложения убедитесь, что вы включили параметр «Запускать лупу автоматически»("Start Magnifier automatically") .
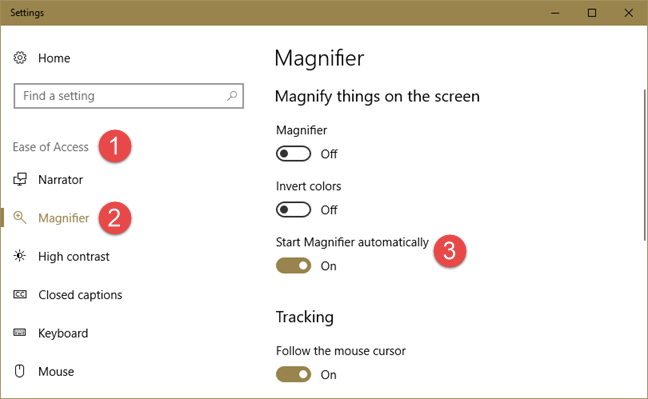
Если вы хотите отключить запуск лупы(Magnifier) при запуске Windows 10 , выполните те же действия и отключите переключатель «Запускать лупу автоматически»("Start Magnifier automatically") .
Если у вас Windows 7 или Windows 8.1 , или вам просто не нравится приложение « Параметры(Settings) » в Windows 10 , вы можете настроить лупу(Magnifier) для запуска при запуске Windows(Windows startup) в Панели управления(Control Panel) .
Для этого откройте Панель управления(Control Panel) и перейдите в « Ease of Access -> Ease of Access Center» .
В разделе « =--все настройки»( all settings" ) нажмите или коснитесь ссылки «Сделать компьютер более удобным для просмотра» .("Make the computer easier to see")
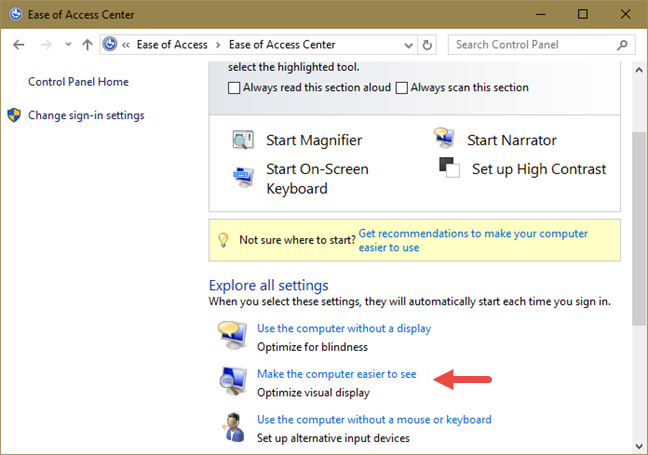
В следующем окне прокрутите вниз, пока не найдете раздел с надписью «Увеличить размер объектов на экране». ("Make things on the screen larger.")Там установите флажок «Включить лупу»("Turn on Magnifier") и нажмите или коснитесь « ОК(OK) » .
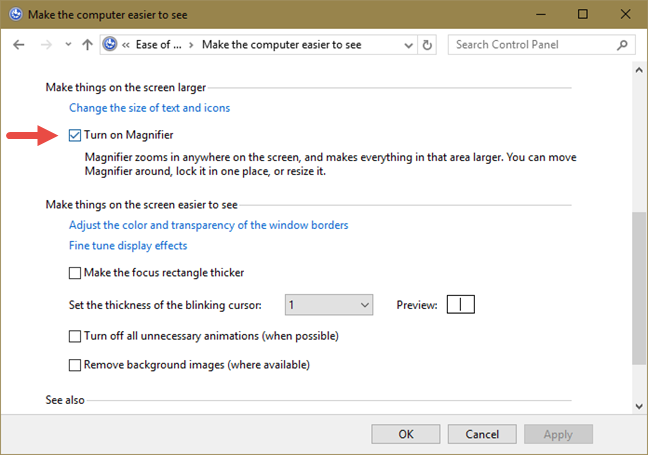
При перезагрузке компьютера Лупа(Magnifier) запускается автоматически. Чтобы отключить автоматический запуск, выполните ту же процедуру и снимите флажок «Включить лупу».("Turn on Magnifier.")
Полезные сочетания клавиш
Если вы любите сочетания клавиш, вот список полезных сочетаний клавиш для лупы(Magnifier) :
- Windows logo key + Plus sign (+) — открывает лупу(Magnifier) (если она еще не открыта);
- Windows logo key + Plus Sign (+) or Minus Sign (-) — увеличение или уменьшение масштаба;
- Ctrl + Alt + Spacebar — показывает указатель мыши;
- Ctrl + Alt + F — переключает в полноэкранный режим;
- Ctrl + Alt + L — переключается в режим линзы;
- Ctrl + Alt + D — переключается в закрепленный вид;
- Ctrl + Alt + I — инвертирует цвета;
- Ctrl + Alt + arrow keys — панорамирование в направлении клавиш со стрелками;
- Ctrl + Alt + R — изменить размер линзы;
- Windows logo key + Esc — выход из лупы(Magnifier) .
Заключение
Как видно из этой статьи, лупа(Magnifier) — удобное и простое в использовании приложение. Это удобно для пользователей ПК и планшетов(PC and tablet users) с нарушениями зрения или пожилых людей. Если у вас есть другие советы по использованию этого приложения для Windows(Windows application) , не стесняйтесь использовать раздел комментариев ниже.
Related posts
7 способов минимизировать и максимизировать приложения в Windows 10
5 способов двойного щелчка с одним щелчком мыши в Windows
Как открыть Disk Defragmenter в Windows (12 способов)
Как начать использовать Cortana в Windows 11 или Windows 10
12 советов о том, как искать в Windows 10
Как поделиться файлами из проводника в таких приложениях, как Mail, Skype, Dropbox или OneDrive, за два шага
Как разделить экран на Windows 11 с макетами Snap
Как создать QR code S, используя бесплатный генератор QR code
Как открыть Command Prompt (14 способов)
Как начать Microsoft Edge в Windows 10 (12 способов)
11 способов запустить системный монитор в Windows (все версии)
6 способов открыть окно Run command в Windows
Quick Access Toolbar в Windows 10: все, что вам нужно знать
Как закрепить любую папку на панели задач Windows за 3 шага
Как выбрать несколько файлов в Windows
9 способов запустить Internet Explorer во всех версиях Windows
Как закрепить на Start Menu в Windows 11
Полное руководство по закреплению всего на начальном экране Windows 8.1
Как использовать Search в Windows 11
Как прикрепить к Start Menu в Windows 10: полное руководство
