Как использовать Outlook.com для импорта почты POP3 в почту Windows 8
Те из вас, кто имел возможность опробовать новое почтовое(Mail) приложение в Windows 8 , знают, что это удобный инструмент для объединения всех ваших электронных писем в одном месте, то есть, если у вас нет электронной почты POP3(POP3 email) . учетная запись. Хотя большинство провайдеров электронной почты перешли на протокол IMAP(IMAP protocol) , некоторые крупные интернет- провайдеры(ISP) , включая Comcast и Verizon(Comcast and Verizon) , все еще используют POP3 . Если вы один из миллионов пользователей с таким адресом, вы не сможете просто добавить свою учетную запись в Почту (Mail)Windows 8 . Но вы можете использовать бесплатную службу электронной почты(email service) Microsoft Outlook.com , чтобы получать электронные письма из вашегоУчетная запись(и) POP3,(POP3 account) а затем используйте эту учетную запись в приложении Почта(Mail) . Это руководство покажет, как.
Почта не поддерживает учетные записи электронной почты POP3 .(POP3 email)
На скриншоте ниже вы можете увидеть печально известную ошибку, возвращаемую при попытке использовать учетные записи электронной почты POP3(POP3 email) в Mail .

Используя Microsoft Outlook.com , вы можете создать адрес электронной почты Outlook и использовать(Outlook email address and use) его для получения электронных писем из вашей учетной записи POP3(POP3 account) . Синхронизация Outlook с Mail позволит вам получать электронные письма, отправленные на ваш старый адрес электронной почты, и отвечать на них(email address) . Это может показаться раздражающим, но процесс быстрый и простой.
Войдите в Outlook.com
Откройте выбранный веб-браузер(web browser) и перейдите на Outlook.com . Введите адрес электронной почты и пароль,(email address and password) связанные с вашей учетной записью Microsoft(Microsoft account) . Нажмите(Click) или коснитесь «Войти».("Sign In.")

Вы сможете войти в систему, даже если в вашей учетной записи используется адрес электронной почты(email address) другого поставщика, например Gmail или Yahoo(Gmail or Yahoo) . Однако, если у вас уже настроен исходный адрес электронной почты в (email address)Mail , вы не сможете добавить свой почтовый ящик Outlook(Outlook inbox) , используя тот же адрес.

Чтобы избежать этой проблемы, создайте новую учетную запись Microsoft(Microsoft account) для использования с Outlook.com . Просто нажмите «Зарегистрироваться сейчас»("Sign Up Now") на странице входа в Outlook(Outlook Sign In) и введите необходимую информацию.
Кроме того, вы можете использовать это электронное письмо со службой Hotmail вместо Outlook.com . Эта служба позволяет вам подписываться с учетными записями Microsoft , чья служба электронной почты предоставляется другой компанией. Кроме того, вы можете войти в Почту(Mail) с учетными записями Hotmail , для которых служба электронной почты(email service) предоставляется другими компаниями.
Однако есть еще одна загвоздка: допустим, у вас есть учетная запись Gmail(Gmail account) . Если вы зарегистрируете его непосредственно в приложении Почта(Mail) , вы не сможете зарегистрироваться в Почте(Mail) , используя ту же учетную запись, через службу Hotmail . Он вернет ошибку о том, что ваш почтовый ящик ( service. It will return an error saying that your )Gmail уже настроен. Поэтому вы либо настраиваете ( inbox is already setup. Therefore, you either set )Hotmail для приема ваших сообщений Gmail и регистрируетесь в приложении Mail , используя свою учетную запись Hotmail , либо регистрируете Gmail напрямую. Я надеюсь, что это не слишком запутанно, чтобы следовать. Дайте мне знать, если вам нужны дополнительные разъяснения.
Как добавить учетную запись POP3(POP3 Account) в Outlook.com
Войдите в Outlook.com , нажмите или коснитесь шестеренки « Настройки(Settings) » , а затем «Дополнительные настройки почты».("More mail settings.")
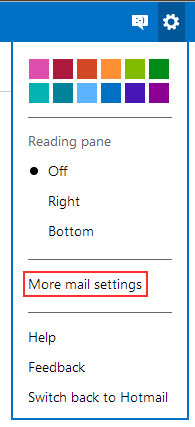
Нажмите или коснитесь "Sending/receiving email from other accounts."
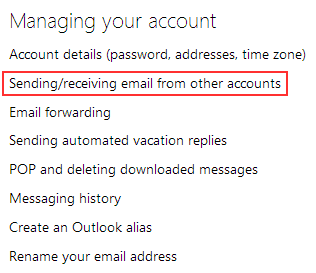
Под заголовком «Вы можете получать почту с этих учетных записей»("You can receive mail from these accounts") нажмите или коснитесь «Добавить учетную запись электронной почты».("Add an email account.")
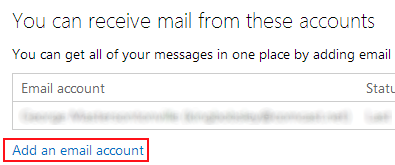
Введите(Enter) данные своей учетной (account information)записи электронной почты POP3 и нажмите(POP3 email account and click) или коснитесь «Далее». ("Next.")Outlook должен иметь возможность собирать необходимую информацию и настраивать учетную запись отсюда.

Если установка не удалась, вам нужно будет щелкнуть или коснуться «Дополнительные параметры»("Advanced Options") и вручную настроить учетную запись. Оставьте поля адреса электронной почты(email address) , пароля, номера порта(port number) и имени пользователя без изменений. Получите имя почтового сервера(mail server name) у поставщика услуг электронной почты(email provider) , выберите «Оставлять копии моих сообщений на сервере»("Leave a copy of my messages on the server") и нажмите или коснитесь «Далее».("Next.")
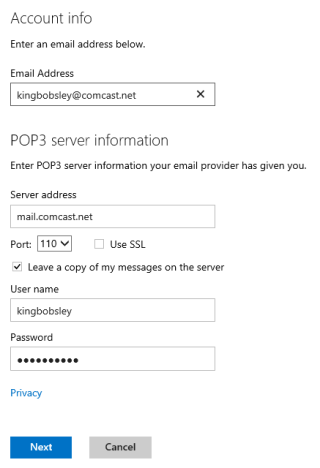
Если вся введенная вами информация верна, настройка вашей учетной записи(account setup) будет продолжена. Выберите существующую папку, чтобы получать электронные письма из вашей учетной записи POP3,(POP3 account) или создайте новую. Мы рекомендуем отправлять письма прямо в папку «Входящие». Нажмите(Click) или коснитесь «Сохранить»("Save") после принятия решения.

Outlook займет пару секунд, чтобы завершить настройку учетной записи(account setup) . Как только вы получите подтверждение, нажмите или коснитесь (click or tap) «Перейти в папку «Входящие».("Go to your inbox.")
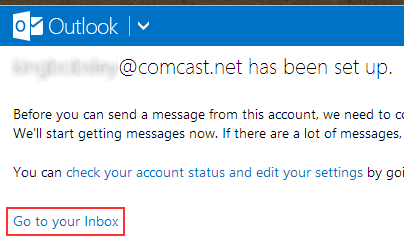
Теперь вы должны увидеть, что ваш почтовый ящик заполняется электронными письмами из вашей учетной записи POP3(POP3 account) . Остается только направить их в Почту (Mail)Windows 8 .
Как добавить Outlook.com в (Outlook.com)почту(Mail) Windows 8
Чтобы узнать, как(How) добавить свою учетную запись Outlook(Outlook account) в почтовый(Mail) ящик, ознакомьтесь со следующей статьей: Полное руководство(Complete Guide) по использованию почтового приложения(Mail App) . Заголовки раздела «Как добавить учетную запись в почтовое приложение Windows 8»("How to Add an Account to the Windows 8 Mail App") подробно описывают этот процесс.
Подводя итог, при добавлении папки « Входящие » Outlook.com в (Outlook.com)Mail вам необходимо выбрать Outlook в меню «Добавить учетную запись»("Add an account") для адреса Outlook.com или (Outlook.com)Hotmail для учетной записи Microsoft(Microsoft account) от другого поставщика, например Yahoo или Gmail(Yahoo or Gmail) .

Укажите данные своей учетной записи и подключитесь(Connect) .

Теперь, когда ваша учетная запись Outlook(Outlook account) добавлена в приложение « Почта(Mail) », вы можете изменить имя учетной записи(account name) . По умолчанию это « Outlook », и может быть не интуитивно щелкнуть « Outlook », чтобы просмотреть сообщения Comcast или любого другого провайдера POP3(POP3 provider) . Если вам нужна помощь, прочитайте следующую статью для получения дополнительной информации: Знакомство с Windows 8: как переименовать учетную запись(Account) в Mail .
Заключение
Поздравляем, вы успешно обошли несовместимость Mail с POP3 . Вы будете получать электронные письма прямо в приложении « Почта»(Mail) , даже если они были отправлены на учетную запись POP3(POP3 account) . Это не идеальное решение, особенно если учесть, что электронные письма, которые вы отправляете из учетной записи, будут иметь адрес Outlook.com вместо исходного, но функционально это мало что меняет. Если у вас есть какие-либо дополнительные учетные записи POP3 , циркулирующие в (POP3)Интернете(Internet) , не стесняйтесь добавлять их также в папку «Входящие» Outlook.com . Просто(Just) убедитесь, что используете Outlook.comсайт, чтобы сделать это, как описано выше. Вы не сможете добавить их с помощью приложения Почта(Mail) .
Как вы относитесь к этому обходному пути? Стоит ли затрачивать все свои электронные письма в одном месте, или вы думаете, что будете продолжать использовать интерфейс веб(webmail interface) -почты вашего провайдера ? Мы любим слышать от вас, поэтому не стесняйтесь задавать вопросы или комментарии ниже.
Related posts
Как поделиться файлами из проводника в таких приложениях, как Mail, Skype, Dropbox или OneDrive, за два шага
Представляем Windows 8: как управлять почтовым ящиком и сообщениями вашего почтового приложения
Как остановить и настроить уведомления приложений Windows 10 (Почта, Календарь, Skype и т. д.)
Знакомство с Windows 8: как переименовать учетную запись в почте
Представляем Windows 8: полное руководство по использованию почтового приложения
Как включить File Explorer Dark Theme в Windows 10
Как использовать Search в Windows 11
Как открыть Disk Defragmenter в Windows (12 способов)
Как изменить search engine на Chrome для Windows, MacOS, Android и IOS
Как напечатать изображение на нескольких страницах, используя краску Windows 10
Как использовать Windows USB/DVD Download Tool
Знакомство с Windows 8: как настроить учетные записи почтовых приложений
Как начать Microsoft Edge в Windows 10 (12 способов)
2 способа удалить People icon из панели задач в Windows 10
Как сделать Windows 10 Weather display температуры в ° C или ° F
5 способов создать новую папку в Windows
God Mode в Windows 11 vs. Windows 10 vs. Windows 7
Как использовать Windows 10 Your Phone app с смартфонами Android
34 сочетания клавиш для Windows 10's Command Prompt
Как удалить или отключить OneDrive в Windows
