Как конвертировать M4B в MP3 в Windows 10
Всякий раз, когда мы думаем о музыке или любом другом аудио, формат .mp3 обычно первое, что приходит нам в голову. Тем не менее, достижения в области технологий, растущие формы аудиоконтента, а теперь и то, как мы их получаем, требуют различных аудиоформатов. Одним из таких уникальных форматов является .m4b (MPEG-4 Audio Book ), и он обычно используется для хранения аудиокниг (в частности, iTunes). Однако не все мультимедийные приложения поддерживают формат .m4b. К счастью, большинство аудиоформатов можно преобразовать в любой другой аудиоформат, то же самое можно сказать и о файлах .m4b. Мы предлагаем вам идеальное руководство по конвертации файлов m4b в mp3 онлайн в Windows 10 . Итак, продолжайте читать!

Как конвертировать M4B в MP3 в Windows 10(How to Convert M4B to MP3 in Windows 10)
Преобразование файлов .m4b в файлы .mp3 — очень простой процесс. Ниже приведены некоторые преимущества файлов .m4b.
- Особое преимущество аудиофайлов .m4b по сравнению с другими аудиоформатами заключается в том, что .m4b files can hold bookmarks/chapter marking (сохраняйте место в файле).
- Он также может содержать много метаданных об аудиокниге(hold a lot of metadata regarding the audiobook) . Например, предположим, что вы слушаете аудиокнигу, вы можете сделать паузу в любой момент, закрыть приложение/продолжить свой рабочий день, а затем возобновить прослушивание с того же самого места позже.
Для этой цели в Интернете уже есть несколько приложений для конвертации. VLC Media Player , приложение, которое можно найти почти на каждом компьютере, можно использовать для преобразования файлов .m4b . Также можно конвертировать файлы .m4b с помощью приложения iTunes.
Способ 1: используйте медиаплеер VLC(Method 1: Use VLC Media Player)
VLC Media Player — это гораздо больше, чем простой медиаплеер, а преобразование форматов файлов — лишь одна из многих функций в длинном постоянно расширяющемся списке. ( Знаете ли(Did) вы, что вы можете Cut/trim videos using VLC ?). Выполните следующие шаги, чтобы преобразовать аудиокнигу .m4b в формат .mp3 с помощью VLC ( Примечание:(Note- Chapter) информация главы не будет сохранена этим методом).
1. Нажмите клавишу Windows(Windows key) , введите vlc и нажмите « Открыть(Open) » .
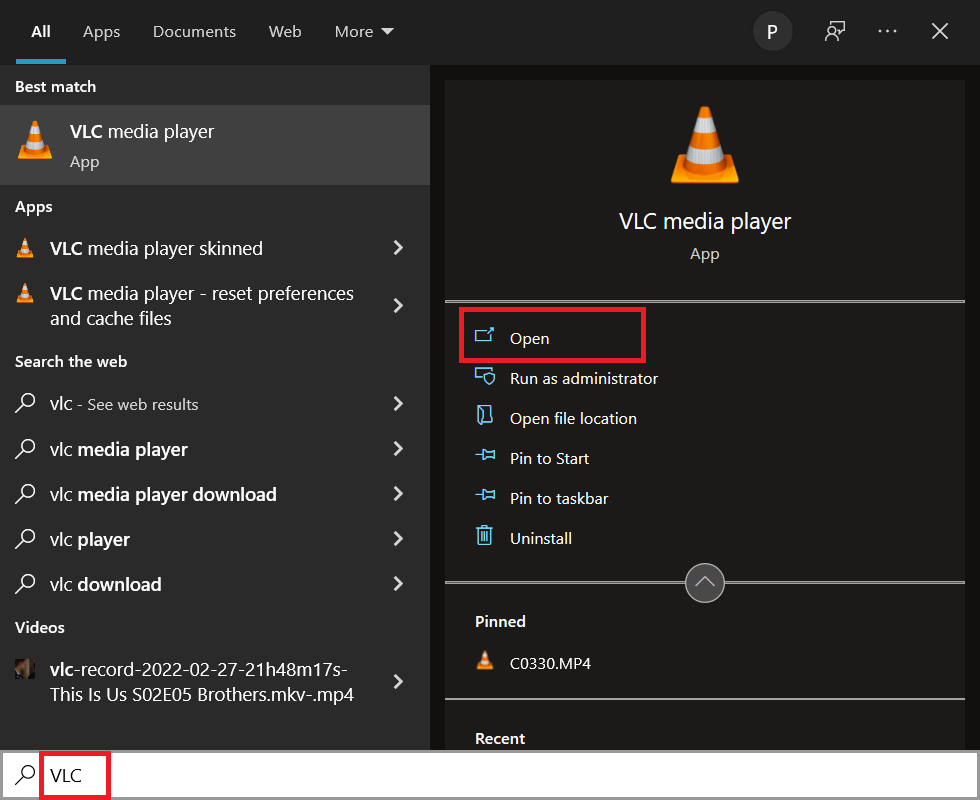
2. Затем нажмите « Медиа(Media ) » в верхнем левом углу и выберите « Convert / Save… » в меню. Если вы планируете использовать VLC для регулярного преобразования файлов, запоминание сочетания клавиш Ctrl + R поможет ускорить процесс.
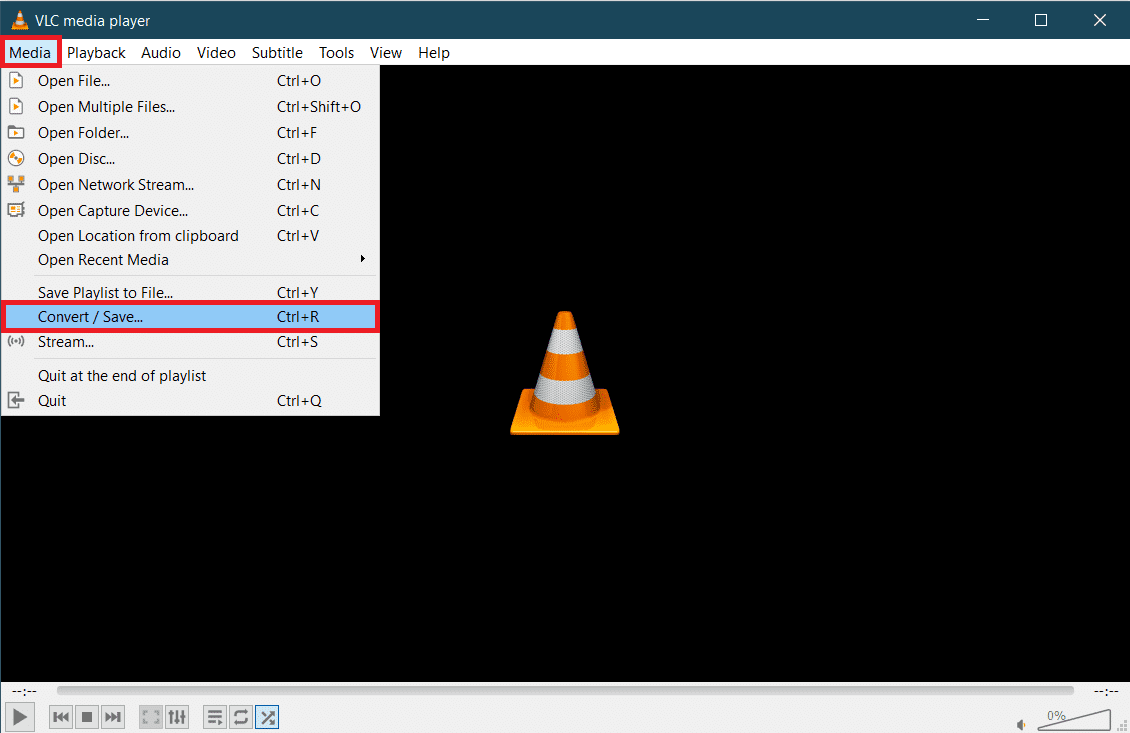
3. Нажмите кнопку + Add… на вкладке « Файл(File) » и перейдите к файлу M4B в появившемся окне проводника. Выберите файл и нажмите « Открыть(Open) » .

4. Вернувшись в диалоговое окно Open Media , разверните раскрывающееся меню Convert / SaveConvert .
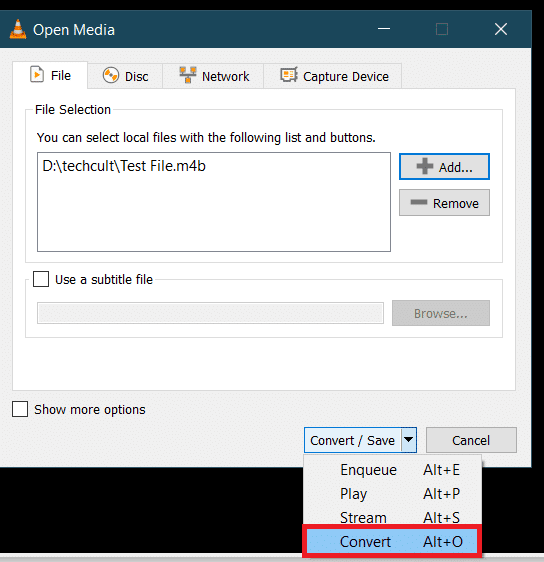
5. В следующем диалоговом окне « Преобразование(Convert) » сначала проверьте источник, чтобы убедиться, что вы выбрали правильный файл. В разделе « Настройки(Settings) » выберите параметр « Преобразовать(Convert ) », разверните меню « Профиль(Profile) » и выберите нужный формат вывода. В нашем случае выбираем « Аудио — MP3(Audio – MP3) ».

6. Нажмите кнопку « Обзор(Browse ) » в разделе « Место назначения(Destination) » и выберите, куда вы хотите сохранить преобразованный файл .MP3 . Выберите подходящее имя для файла, добавьте тег расширения .mp3 в конце и нажмите « Сохранить(Save) » .

7. Наконец, перепроверьте все настройки и нажмите « Пуск(Start ) » , чтобы преобразовать выбранный файл M4B в формат MP3 .
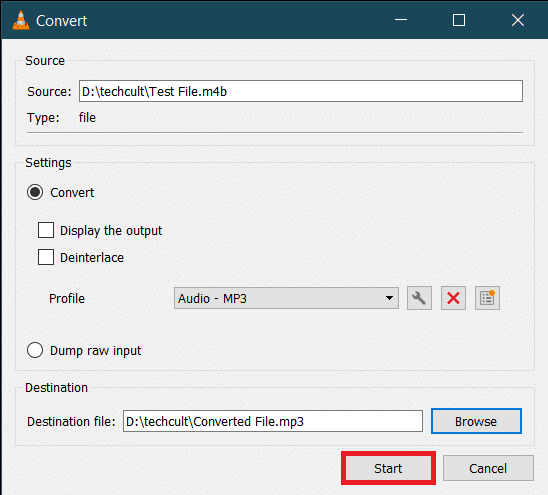
Время , необходимое VLC для завершения преобразования, будет зависеть от физического размера, длины файла и характеристик системы. Индикатор выполнения будет отображаться для отслеживания процесса. Следовательно(Hence) , вот как вы можете конвертировать m4b в mp3 с помощью медиаплеера VLC(VLC) .
Читайте также: (Also Read:) Как конвертировать WAV в MP3(How to Convert WAV to MP3)
Способ 2: используйте команду FFMPEG(Method 2: Use FFMPEG Command)
FFMPEG — это инструмент, который предпочитают многие пользователи Windows для преобразования файлов. FFMPEG — это инструмент командной строки, и список того, что вы можете с ним делать, бесконечен. Хотя установка FFMPEG — не самый простой процесс, если вы часто работаете с мультимедийными файлами, мы рекомендуем установить его в своей системе. Инструмент настолько мощный, что лежит в основе таких популярных программ, как VLC , iTunes и таких платформ, как YouTube . ( Что такое FFMPEG и пошаговое руководство по его установке(What is FFMPEG and a step-by-step guide on how to install it) )
1. Одновременно нажмите клавиши Windows и E(Windows and E keys) , чтобы запустить проводник(File Explorer) и открыть папку, содержащую файл M4B .
2. Удерживая нажатой клавишу (key)Shift , щелкните правой кнопкой мыши любую пустую область. В следующем контекстном меню выберите « Открыть окно PowerShell здесь»(Open PowerShell window here) .

3. В окне PowerShell внимательно введите приведенный ниже код, а затем нажмите клавишу ВВОД, чтобы выполнить его. Измените параметр C:\input_file_path\input.m4b , чтобы он содержал путь к файлу M4B , который необходимо преобразовать, а C:\output_file_path\output.mp3 — путь к выходному файлу и имя выходного файла.
ffmpeg -i "C:\input_file_path\input.m4b" -acodec libmp3lame -ar 22050 "C:\output_file_path\output.mp3"

Преобразованный файл .mp3 будет доступен в выходной папке.
Способ 3: используйте приложение iTunes(Method 3: Use iTunes App)
Само приложение iTunes также можно использовать для преобразования аудиокниг .m4b в формат .mp3. Процедура, как и другие, тоже довольно проста. Итак, выполните следующие действия, чтобы конвертировать m4b в mp3 с помощью iTunes.
1. Запустите iTunes на компьютере Mac и нажмите « Изменить(Edit ) » в верхней части окна. Выберите Настройки(Preferences ) из списка.
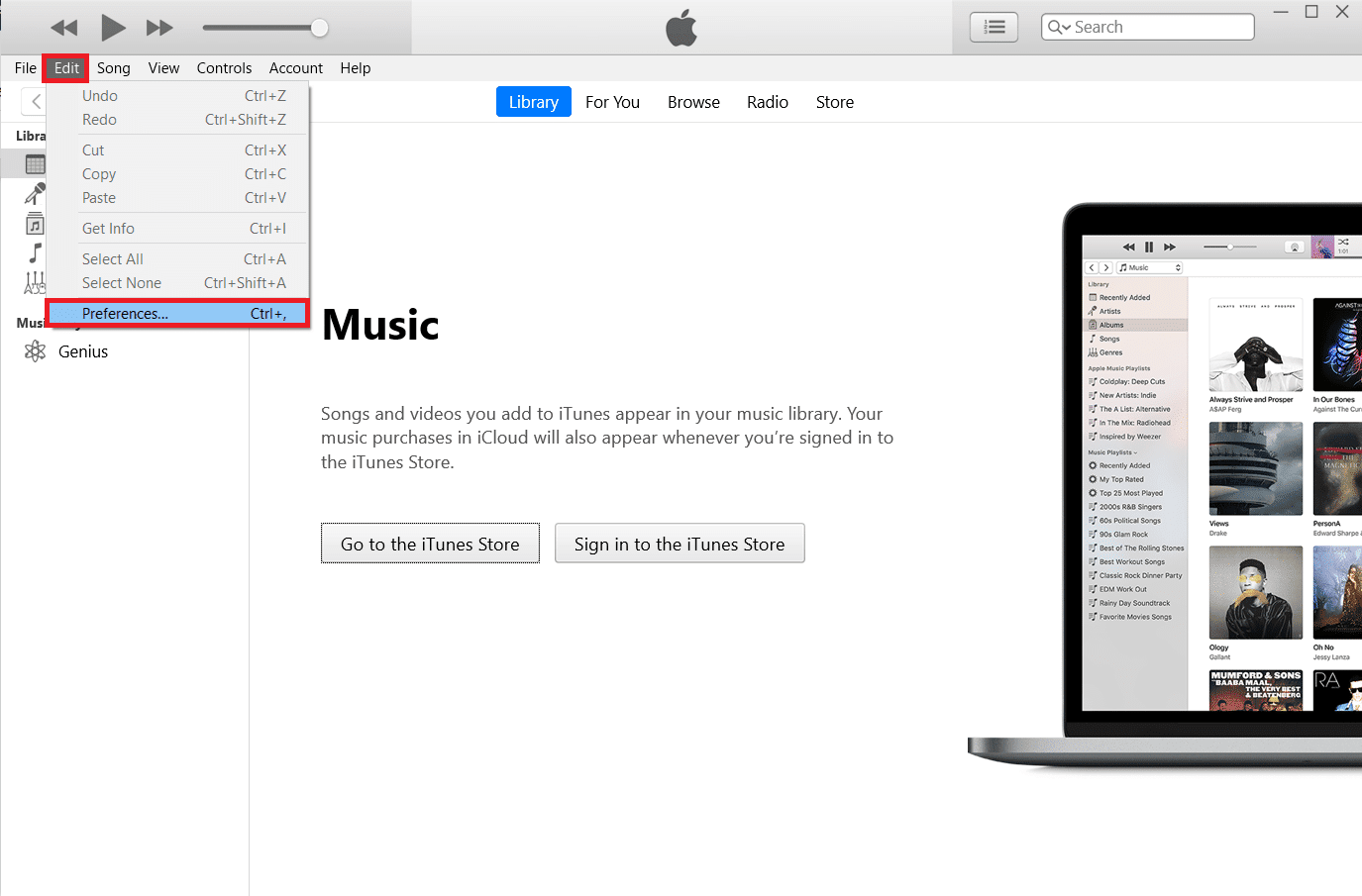
2. Далее нажмите кнопку « Импорт настроек ».(Import Settings )

3. В следующем окне « Параметры импорта(Import Settings) » разверните раскрывающееся меню «Импортировать с помощью» и выберите « Кодер MP3»(MP3 Encoder) . Не стесняйтесь(Feel) также изменять настройки качества звука . (Audio Quality)Сохраните новые настройки, нажав OK .
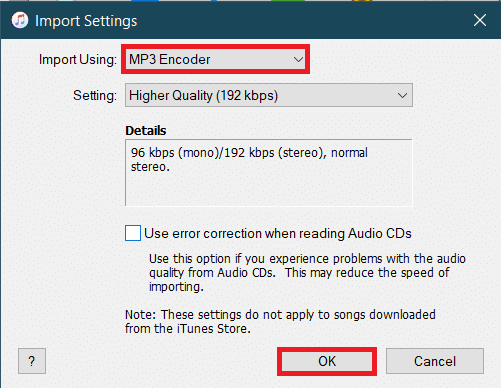
4. Нажмите OK в общих настройках.
5. Теперь выберите файл, который вы хотите преобразовать, из библиотеки (если вы не можете найти файл, просто перетащите его в iTunes) и нажмите « File > Convert . Выберите опцию « Создать версию MP3 ».(Create MP3 version)
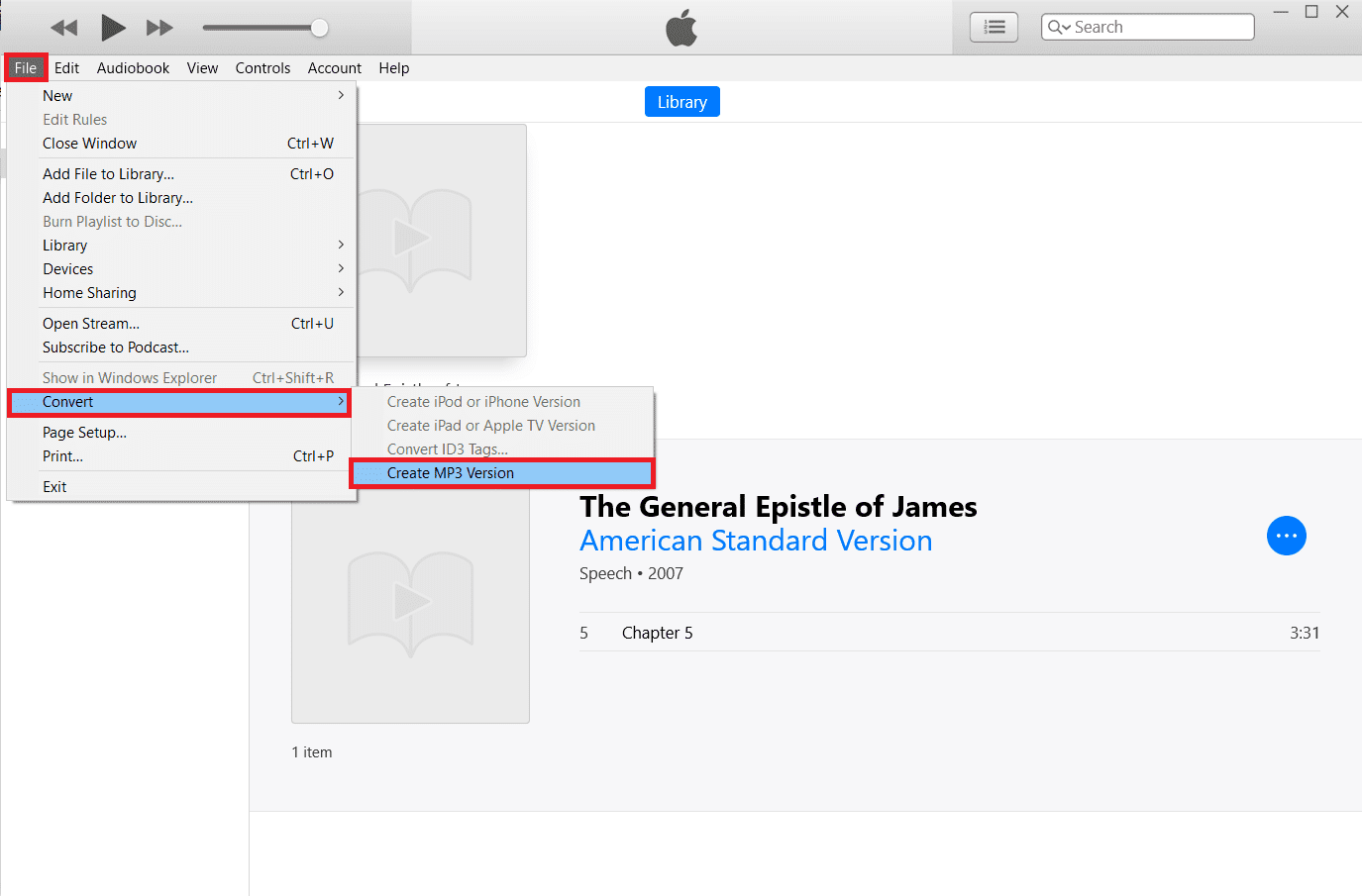
Читайте также: (Also Read:) Как конвертировать MP4 в MP3 с помощью VLC, Windows Media Player, iTunes(How to Convert MP4 to MP3 Using VLC, Windows Media Player, iTunes)
Способ 4: использовать сторонние инструменты(Method 4: Use Third-party Tools)
Как упоминалось ранее, в Интернете доступно множество программ для преобразования аудио. Конвертер .m4b в .mp3 от ManiacTools сохраняет главы (разбивает файлы на отдельные главы) и может конвертировать несколько файлов за один раз. Пользоваться программой также очень просто; перетащите файлы .m4b в программу, установите выходной формат и местоположение и нажмите кнопку « Преобразовать(Convert) ». Таким образом, вы можете конвертировать m4b в mp3 онлайн с помощью стороннего инструмента.

MiniTool Video Converter , Free Studio от DVDVideoSoft(DVDVideoSoft’s Free Studio) , Freemake Audio Converter — еще несколько подобных приложений, которые помогут вам конвертировать файлы .m4b в формат .mp3 онлайн. Если вы не хотите устанавливать какое-либо из этих приложений, онлайн-конвертеры, такие как M4B to MP3 | CloudConvert и Zamzar Online File Conversion . Хотя обычно существует ограничение на размер файлов, которые можно конвертировать онлайн.
Рекомендуемые:(Recommended:)
- 18 лучших программ для управления скоростью вращения вентилятора(Top 18 Best Fan Speed Controller Software)
- Как записать собрание Zoom без разрешения в Windows 10(How to Record Zoom Meeting Without Permission in Windows 10)
- Как извлечь кадры из видео в Windows 10(How to Extract Frames from Video in Windows 10)
- Как добавить музыку в Коди(How to Add Music to Kodi)
Мы надеемся, что вы смогли успешно конвертировать(convert m4b to mp3) формат m4b в mp3, используя описанные выше методы, без особых хлопот. Мы будем следить за разделом комментариев на случай, если вам понадобится дополнительная помощь.
Related posts
Как скачать, установить и использовать WGET для Windows 10
3 Ways до Add Album Art до MP3 в Windows 10
Fix League Legends Black Screen в Windows 10
Как установить или удалить OneDrive в Windows 10
Sync Multiple Google Drive Accounts в Windows 10
3 Ways, чтобы убить A Process в Windows 10
Как полностью удалить McAfee от Windows 10
Исправление Steam Remote Play, не работающего в Windows 10
Fix Black Desktop Background в Windows 10
Исправление привилегий отсутствующих файлов Steam в Windows 10
Как запустить JAR Files на Windows 10
Исправление Teamviewer, не подключающегося в Windows 10
Топ 8 Free File Manager Software для Windows 10
Как активировать Windows 10 без каких-либо программ
Как скачать видео из Telegram на Windows 10
Как извлечь кадры из видео в Windows 10
Как найти кнопку сна в Windows 10
Как отключить Sticky Corners в Windows 10
Исправить PUBG, не работающий в Windows 10
Как получить доступ к панели управления звуком в Windows 10
