Как отключить индексацию поиска в Windows 11
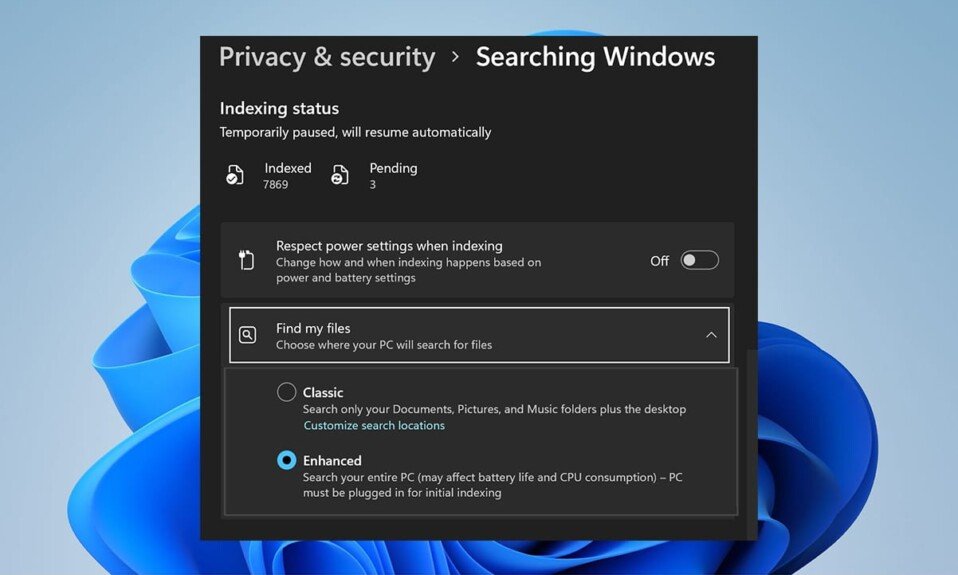
Индекс поиска Windows(Windows Search Index) быстро предоставляет результаты поиска, выполняя поиск файла, приложения(file or app) или параметра в предопределенных областях. Индекс поиска Windows(Windows Search Index) предлагает два режима: классический и расширенный(Classic & Enhanced) . По умолчанию Windows индексирует и возвращает результаты поиска, используя классическую индексацию( Classic indexing) , которая будет индексировать данные в папках профиля пользователя(user profile) , таких как «Документы», «Изображения», « Музыка(Music) » и « Рабочий стол(Desktop) » . По умолчанию параметр « Расширенная индексация(Enhanced indexing) » индексирует все содержимое вашего компьютера, включая все жесткие диски и разделы, а также библиотеку и рабочий стол .(Library and Desktop). Сегодня мы объяснили, как включить или отключить индексацию поиска Windows на ПК с Windows 11 .

Как отключить индексацию поиска в (How to Disable Search Indexing in )Windows 11
Несмотря на очевидные преимущества, переключение на параметры расширенного индексирования(Enhanced indexing) может увеличить расход заряда аккумулятора и нагрузку на ЦП(battery drainage and CPU usage) . Таким образом, следуйте любому из приведенных методов, чтобы отключить параметры индексации поиска Windows на ПК с (Windows search)Windows 11 .
Вариант 1. Остановить службу поиска Windows в окне служб
(Option 1: Stop Windows Search Service in Services Window
)
Вот шаги, чтобы отключить индексацию поиска Windows через приложение « (Windows search)Службы(Services) »:
1. Нажмите Windows + R keys , чтобы открыть диалоговое окно « Выполнить ».(Run)
2. Введите services.msc и нажмите «ОК(OK) » , чтобы открыть окно « Службы ».(Services)

3. Прокрутите вниз и найдите службу поиска Windows(Windows Search) на правой панели и дважды щелкните(pane and double-click) ее, как показано на рисунке.

4. В окне свойств поиска Windows(Windows Search Properties) нажмите кнопку «Стоп(Stop) », которая выделена.

5. Нажмите Apply > OK , чтобы сохранить эти изменения.
Читайте также:(Also Read:) Как восстановить отсутствующий значок корзины(Missing Recycle Bin Icon) в Windows 11
Вариант 2. (Option 2: )Запустите команду Stop в (Run Stop Command in )командной строке .(Command Prompt)
Кроме того, запустите данную команду в CMD , чтобы отключить функцию индексирования поиска Windows(Windows Search Indexing feature) :
1. Щелкните значок «Поиск(Search icon ) » и введите « Командная строка». (Command Prompt.)Нажмите «Запуск от имени администратора»(Run as administrator) .

2. В окне командной строки(Command Prompt) введите следующую команду и нажмите (command and hit) Enter:
sc stop "wsearch" && sc config "wsearch" start=disabled

Читайте также:(Also Read:) Как отключить онлайн-поиск(Online Search) из меню « Пуск»(Start Menu) в Windows 11
Как включить индексацию поиска Windows(How to Enable Windows Search Indexing)
Прочтите здесь, чтобы узнать больше об обзоре Windows Search(Windows Search Overview) . Попробуйте любой из перечисленных ниже вариантов, чтобы включить индексацию поиска в системах Windows 11 :
Вариант 1. Запустите (Option 1: Start )службу поиска Windows в (Windows Search Service in )окне служб
(Services Window
)
Вы можете включить параметры индексации поиска Windows из программы (Windows search)Windows Services следующим образом:
1. Нажмите Windows + R keys вместе, чтобы открыть диалоговое окно « Выполнить ».(Run)
2. Введите services.msc и нажмите OK , как показано, чтобы открыть окно « Службы ».(Services)

3. Дважды щелкните службу поиска Windows(Windows Search) , чтобы открыть окно свойств поиска Windows(Windows Search Properties) .

4. Здесь нажмите кнопку « Пуск(Start) », как показано, если статус службы:(Service status:) отображается « Остановлено(Stopped) » .

5. Нажмите Apply > OK , чтобы сохранить изменения.
Читайте также:(Also Read:) Как исправить (Fix Windows 11) неработающую панель задач(Taskbar) Windows 11
Вариант 2. Запустите команду «Пуск» в командной строке.(Option 2: Run Start Command in Command Prompt)
Другой способ включить параметры индексации поиска Windows(Windows search) — использовать командную строку(Command Prompt) , как вы это делали, чтобы отключить ее.
1. Запустите командную строку с (Command Prompt)повышенными(Elevated) правами с правами администратора, как показано.

2. Нажмите « Да(Yes) » во всплывающем окне подтверждения контроля учетных записей .(User Account Control)
3. Введите данную команду и нажмите Enter , чтобы выполнить:
sc config "wsearch" start=delayed-auto && sc start "wsearch"

Рекомендуемые:(Recommended:)
- Исправить низкий уровень громкости микрофона(Fix Low Microphone Volume) в Windows 11
- Исправить (Fix)отсутствие значков на панели задач(Taskbar Icons Missing) Windows 10
- Как обновить приложение Microsoft PowerToys(Microsoft PowerToys App) в Windows 11
- Как отключить значки уведомлений(Notification Badges) в Windows 11
Мы надеемся, что эта статья научила вас включать (how to) или отключать параметры индексации поиска в Windows 11(enable or disable Search Indexing Options in Windows 11) . Мы рады услышать ваши предложения и вопросы через раздел комментариев(comment section) ниже. Оставайтесь(Stay) с нами, чтобы узнать больше!
Related posts
Что такое Search Indexing и как это влияет на поиск в Windows 10
Как отключить онлайн-поиск из меню «Пуск» в Windows 11
Fix Этот компьютер не может запустить ошибку Windows 11
Как изменить обои в Windows 11
Как установить Windows 11 на устаревший BIOS
Как откатить обновления драйверов в Windows 11
Как создать файл PDF в Windows 11
Как скрыть последние файлы и папки в Windows 11
Исправить ошибку «Критический процесс умер» в Windows 11
Как отключить игровую панель Xbox в Windows 11
Исправлена ошибка, из-за которой настройка Halo Infinite не загружалась в Windows 11
Как просмотреть запущенные процессы в Windows 11
Как установить средство просмотра XPS в Windows 11
Как изменить DNS-сервер в Windows 11
Как получить черный курсор в Windows 11
Исправление Realtek Audio Console, не работающей в Windows 11
Как синхронизировать время в Windows 11
Как обновить приложения в Windows 11
Как установить Notepad++ по умолчанию в Windows 11
Как включить удаленный рабочий стол Chrome в Windows 11
