Как отключить уведомления безопасности Windows в Windows 10
При использовании Windows 10 вы получаете уведомления от службы безопасности Windows(Window Security) об обнаруженных угрозах, результатах сканирования Защитника (Windows Defender)Windows, брандмауэра Защитника Windows(Windows Defender Firewall) и т. д. Если вы хотите отключить некоторые из этих уведомлений или все, вы можете это сделать. В этом руководстве мы рассказываем, как персонализировать уведомления, которые вы получаете от службы безопасности Windows(Windows Security) . Давайте начнем:
ПРИМЕЧАНИЕ.(NOTE:) Это руководство было создано с использованием обновления Windows 10 (Windows 10) May 2019 Update . В более старых версиях Windows 10 нет всех параметров, показанных в нашем руководстве. Если вы не знаете, какая у вас версия Windows 10 , прочтите: Как проверить версию Windows 10 , сборку ОС(OS build) , редакцию или тип.
Откройте настройки уведомлений для безопасности Windows .(Windows Security)
Откройте Безопасность Windows(Windows Security) и в столбце слева щелкните или коснитесь (click or tap) Параметры(Settings) . Если на экране недостаточно места, столбец сворачивается, а кнопка « Настройки » представляет собой шестеренку.(Settings)

Найдите раздел « Уведомления(Notifications) » и нажмите или коснитесь «Управление уведомлениями».("Manage notifications.")
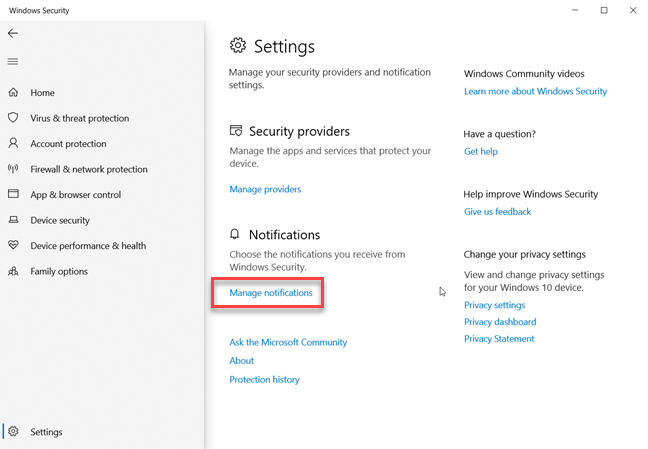
Теперь вы можете увидеть все настройки, связанные с уведомлениями безопасности Windows .(Windows Security)
Решите(Decide) , какие уведомления безопасности Windows(Windows Security) вы хотите видеть, а какие нет.
По умолчанию служба безопасности Windows(Windows Security) отправляет уведомления с важной информацией о состоянии и безопасности(health and security) вашего устройства. Вы можете видеть уведомления о компьютерных вирусах и вредоносных файлах, о проблемах со входом в Windows 10 через Windows Hello или Dynamic Lock или о проблемах, связанных с брандмауэром Защитника Windows(Windows Defender Firewall) .
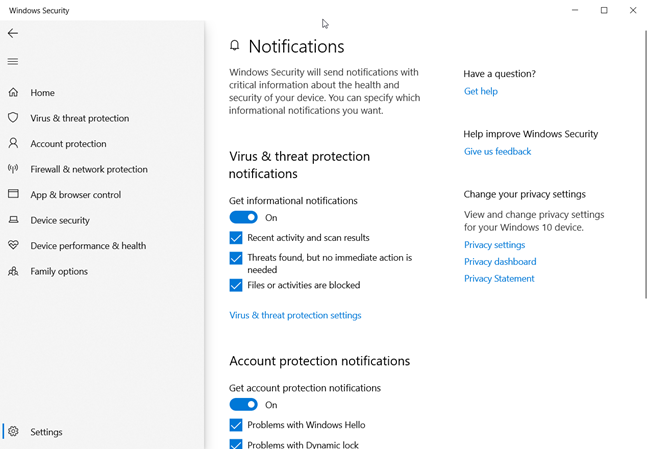
Если вы не хотите видеть какие-либо уведомления от службы безопасности Windows(Windows Security) , вы должны установить переключатели, которые вы видите для трех типов уведомлений, в положение « Выкл(Off) .» :
- Уведомления о защите от вирусов и угроз(Virus & threat protection notifications)
- Уведомления о защите аккаунта(Account protection notifications)
- Уведомления о брандмауэре и защите сети(Firewall & network protection notifications)
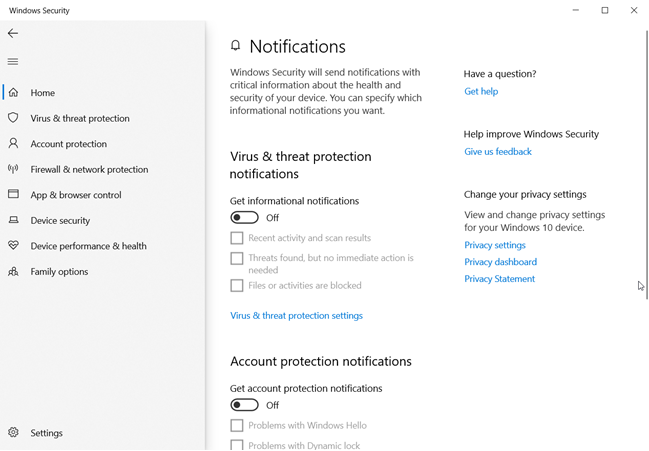
Однако отключение всех ваших уведомлений может быть плохой идеей, и вы можете отключить определенные уведомления, сняв галочки рядом с их названием. Например, «Уведомления о защите от вирусов и угроз»("Virus & threat protection notifications") включают:
- Недавние действия и результаты сканирования(Recent activity and scan results) . Вы можете включить или отключить уведомления о проверках на наличие вредоносных программ, выполненных антивирусной программой "Защитник Windows(Windows Defender Antivirus) " .
- Угрозы обнаружены, но немедленных действий не требуется(Threats found, but no immediate action is needed) — включите или отключите уведомления о вредоносных угрозах, обнаруженных антивирусной программой «Защитник Windows(Windows Defender Antivirus) » .
- Файлы или действия заблокированы(Files or activities are blocked) — включите или отключите уведомления о блокировке опасных файлов.

« Уведомления о защите учетной записи»("Account protection notifications") могут быть замечены реже всего, потому что они касаются проблем, которые могут возникнуть у вас с функциями быстрой проверки подлинности пользователя , такими как (user authentication)Windows Hello и Dynamic Lock .

« Уведомления брандмауэра и защиты сети»("Firewall & network protection notifications") — это все сообщения, которые вы получаете от брандмауэра Защитника Windows(Windows Defender Firewall) :
- Брандмауэр домена(Domain firewall) — включите или отключите уведомления, когда вы находитесь в сетевом домене(network domain) , например, на своем рабочем месте.
- Частный брандмауэр(Private firewall) — включите или отключите уведомления, когда вы подключены к доверенной частной сети(network location) , например, к той, что находится у вас дома.
- Общедоступный брандмауэр(Public firewall) — включите или отключите уведомления, когда вы подключены к ненадежной общедоступной сети, такой как те, которые вы найдете в кафе или аэропортах.
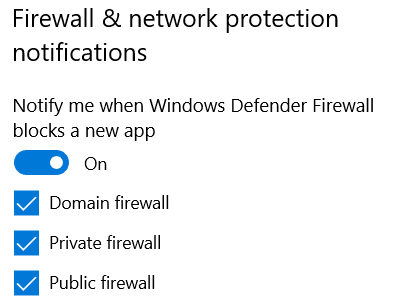
Отметьте уведомления, которые вы хотите видеть, и снимите флажки с тех, которые вам не нужны. Затем закройте Безопасность Windows(Windows Security) , и все готово.
Какие уведомления безопасности Windows(Windows Security) вы отключили?
Теперь вы знаете, как отключить (или включить) некоторые или все уведомления безопасности Windows . (Windows Security)Прежде чем закрыть это руководство, сообщите нам, какие уведомления вы решили отключить и почему. Комментарий ниже и давайте обсудим.
Related posts
10 способов запустить Безопасность Windows в Windows 10
Как открыть, размонтировать или навсегда прикрепить VHD file в Windows 10
Get ransomware Защита с контролем Windows 10 folder access
Как обновить до Windows 10 (бесплатно)
Как удалить телефон от Windows 10 (Unlight Phone)
Как создать и использовать picture password в Windows 10
Просмотр сведений о запущенных процессах с помощью диспетчера задач Windows 10
Десять причин, по которым Диспетчер задач работает в Windows 10 (и в Windows 8.1)
Как использовать новую адресную строку из редактора реестра в Windows 10
Как использовать Check Disk (ЧКДСК), чтобы проверить и исправить ошибки жесткого диска в Windows 10
Как запускать старые программы в режиме совместимости Windows 10
15 причин, почему вы должны получить юбилейное обновление Windows 10 уже сегодня
Как использовать приложение «Настройки» из Windows 10 как Pro
9 вещей, которые вы можете сделать в компактном виде диспетчера задач в Windows 10
Как установить Windows Sandbox в Windows 10 за три шага
Как проверить версию Windows 10, OS build, Edition или Type
Полное руководство по настройке приложений по умолчанию в Windows 10
13 лучших вещей о Windows 10
Как просмотреть и отключить запускаемые программы из диспетчера задач Windows 10
Как ввести BIOS в Windows 10
