Как отключить WiFi Direct в Windows 10
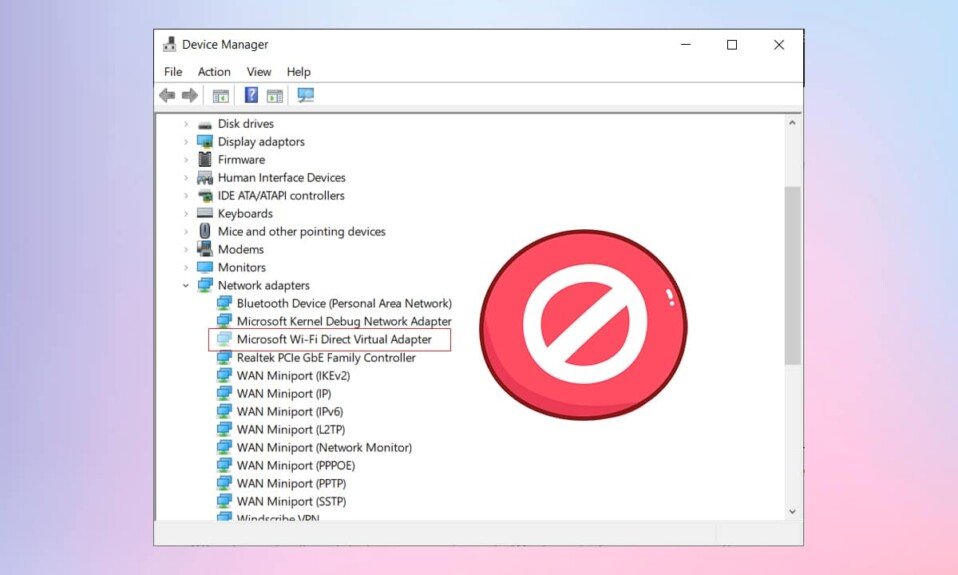
С невероятно длинным списком функций, которые Microsoft предоставляет встроенным в операционную(Windows operating) систему Windows, вполне нормально забыть о некоторых из них. Одной из таких функций является создание точки доступа Wi-Fi(Wi-Fi hotspot) для ПК , аналогичной нашим мобильным устройствам, для совместного использования своего интернет-соединения(internet connection) с пользователями, находящимися поблизости. Эта функция называется Hosted Network и автоматически устанавливается на все настольные компьютеры и ноутбуки с поддержкой Wi-Fi(automatically installed on all Wi-Fi-enabled desktops & laptops) . Впервые он был представлен в Windows 7 , но теперь включен в утилиту(utility tool) командной строки Netsh в Windows 10 . Инструмент командной строки с ОС создаетвиртуальный беспроводной адаптер WiFi Direct(virtual wireless WiFi Direct adapter) для совместного использования интернет-соединения или быстрой передачи файлов между двумя устройствами. Несмотря на свою полезность, Hosted Network редко вызывает какие-либо действия и служит просто неудобством для большинства пользователей, поскольку может мешать вашему сетевому соединению(network connection) . Кроме того, это может вызвать путаницу, поскольку он отображается вместе с другими адаптерами в приложениях и настройках конфигурации. После отключения это приводит к повышению производительности сети(network performance) . Итак, если вы редко или никогда не используете свое устройство в качестве точки доступа Wi-Fi(Wi-Fi hotspot) , знание того, как отключить виртуальный адаптер Microsoft WiFi Direct(Microsoft WiFi Direct Virtual Adapter) на компьютерах с Windows 10 , может быть весьма полезным. Итак, читайте ниже!

Как отключить виртуальный адаптер Microsoft WiFi Direct на ПК с Windows 10(How to Disable Microsoft WiFi Direct Virtual Adapter in Windows 10 PC)
Существует два хорошо известных и простых способа отключить виртуальный адаптер (Adapter)Microsoft WiFi Direct в Windows 10 : через диспетчер устройств , (Device manager)командную строку(Command Prompt or PowerShell window) с повышенными привилегиями или окно PowerShell . Однако, если вы хотите навсегда удалить адаптеры Wi-Fi Direct , а не просто временно отключить их, вам потребуется изменить редактор реестра Windows(Windows Registry Editor) . Чтобы узнать больше, прочитайте Что такое WiFi Direct в Windows 10 ? здесь.
Способ 1: отключить Wi-Fi Direct через диспетчер устройств(Method 1: Disable WiFi Direct Through Device Manager)
Давние пользователи Windows могут знать о встроенном приложении диспетчера устройств(Device Manager application) , которое позволяет просматривать и контролировать все аппаратные устройства, как внутренние, так и внешние, подключенные к компьютеру. Диспетчер устройств(Device Manager) разрешает следующие действия:
- обновить драйверы устройств.
- удалить драйверы устройств.
- включить или отключить драйвер оборудования(hardware driver) .
- проверьте(check device) свойства и детали устройства.
Вот шаги, чтобы отключить WiFi Direct в Windows 10 с помощью диспетчера устройств(Device Manager) :
1. Нажмите одновременно Windows + X keys , чтобы открыть меню опытного пользователя(Power User Menu) , и выберите «Диспетчер устройств(Device Manager) », как показано на рисунке.

2. После запуска диспетчера устройств разверните метку « (Device Manager)Сетевые адаптеры(Network adapters ) », дважды щелкнув ее.
3. Щелкните правой кнопкой мыши виртуальный адаптер Microsoft Wi-Fi Direct(Microsoft Wi-Fi Direct Virtual Adapter) и выберите « Отключить устройство(Disable device ) » в появившемся меню. Если ваша система содержит несколько виртуальных адаптеров Wi-Fi Direct(Wi-Fi Direct Virtual Adapter) , отключите(Disable all) их все таким же образом.

Примечание.(Note:) Если вы не нашли здесь виртуальный адаптер (Virtual Adapter)Wi-Fi Direct , нажмите « View >Показать скрытые устройства(Show hidden devices) », как показано ниже. Затем выполните шаг 3(step 3) .

4. После отключения всех адаптеров выберите Action > Scan for the hardware changes », как показано ниже.

Примечание.(Note:) Если в будущем вы захотите снова включить устройство прямого Wi-Fi , просто перейдите к соответствующему драйверу, щелкните его правой кнопкой мыши и выберите « Включить устройство(Enable device) » .

Способ 2: (Method 2: )отключить WiFi Direct (Disable WiFi Direct )Through CMD/ PowerShell
Кроме того, вы также можете отключить Windows 10 WiFi Direct из (WiFi Direct)окна PowerShell или командной строки(PowerShell or Command Prompt window) с повышенными привилегиями . Команды одинаковы независимо от приложения. Просто(Just) выполните указанные шаги:
1. Нажмите « Пуск(Start) » и введите командную строку(command prompt) в строке поиска Windows.(Windows search bar.)
2. Затем выберите « Запуск от имени администратора(Run as administrator) », чтобы запустить командную строку(Command Prompt) с правами администратора.

3. Введите данную команду, чтобы сначала отключить активную размещенную сеть, и нажмите клавишу Enter(Enter key) :
netsh wlan stop hostednetwork
4. Отключите виртуальный адаптер WiFi Direct(WiFi Direct Virtual Adapter) , выполнив данную команду:
netsh wlan set hostednetwork mode=disallow

Примечание.(Note:) Чтобы снова включить адаптер и перезапустить размещенную сеть в будущем, выполните указанные команды одну за другой:
netsh wlan set hostednetwork mode=allow netsh wlan start hostednetwork
Читайте также: Исправление (Also Read: )ошибки « (Migrated Error)Устройство(Fix Device) не перенесено » в Windows 10
Способ 3: (Method 3: )удалить WiFi Direct (Delete WiFi Direct )через редактор реестра
(Through Registry Editor
)
В отчетах предполагается, что вышеуказанные методы только временно отключают адаптеры Wi-Fi Direct , и (Wi-Fi Direct Adapters)перезагрузка компьютера(computer restart) вернет их к жизни. Чтобы навсегда удалить адаптеры Wi-Fi Direct(Wi-Fi Direct Adapters) , пользователям необходимо сбросить существующие настройки в реестре Windows(Windows registry) и, таким образом, предотвратить автоматическое создание новых адаптеров при запуске компьютера(computer startup) .
Примечание. (Note:) Будьте(Please) осторожны при изменении значений реестра, так как любая ошибка может вызвать дополнительные проблемы.
1. Запустите(Run) окно команды «Выполнить», одновременно нажав клавиши Windows + R keys
2. Здесь введите regedit и нажмите OK , чтобы запустить редактор реестра(Registry Editor) .

3. Введите следующий путь на панели навигации(navigation bar) и нажмите Enter .
HKEY_LOCAL_MACHINE\SYSTEM\CurrentControlSet\services\Wlansvc\Parameters\HostedNetworkSettings
4. На правой панели щелкните правой кнопкой мыши HostedNetworkSettings и выберите Удалить(Delete) , как показано.

5. Подтвердите всплывающее окно(Confirm pop-up) , чтобы удалить файл, и перезагрузите компьютер(Restart your PC) .
Примечание.(Note:) Вы можете выполнить команду netsh wlan show hostednetwork в CMD , чтобы проверить, действительно ли были удалены настройки размещенной сети. Параметры(Settings) должны быть помечены как « Не настроено»(Not configured) , как показано выделенным цветом.

Если вы хотите узнать, как использовать виртуальный адаптер Microsoft WiFi Direct(Microsoft WiFi Direct Virtual Adapter) , прочтите статью Что такое виртуальный адаптер минипорта Microsoft WiFi и как(Microsoft Virtual WiFi Miniport Adapter & How) его включить?
Часто задаваемые вопросы (FAQ)(Frequently Asked Questions (FAQs))
Q1. Как отключить соединение WiFi-Direct?(Q1. How do I turn off a WiFi-Direct connection?)
Ответ (Ans.)Чтобы отключить Wi-Fi Direct , откройте CommandPprompt от имени администратора. Введите данную команду и нажмите (command and hit) Enter : netsh wlan stop hostednetwork .
Q2. Как удалить адаптер Microsoft Virtual Wi-Fi Miniport?(Q2. How do I uninstall the Microsoft Virtual Wi-Fi Miniport adapter?)
Ответ (Ans.)Чтобы навсегда удалить Wi-Fi Miniport Adapter , удалите значение HostedNetworkSettings,(HostedNetworkSettings value) хранящееся в редакторе реестра Windows(Windows Registry Editor) , следуя способу 3(Method 3) этого руководства.
Рекомендуемые:(Recommended:)
- Как изменить автозагрузку программ(Startup Programs) в Windows 10
- Исправить ошибку синего экрана Windows 10
- Исправление(Fix) обновления Windows 10 , ожидающего установки(Update Pending Install)
- Как отключить микрофон(Microphone) в Windows 10
Мы надеемся, что вы узнали , как (how to) отключить WiFi Direct в Windows 10(disable WiFi Direct in Windows 10) . Дайте нам знать, какой метод работал для вас лучше всего. Дайте нам знать ваши вопросы и предложения в разделе комментариев ниже.
Related posts
Fix 5GHz WiFi не отображается в Windows 10
WiFi продолжает отключаться в Windows 10 [решено]
Fix WiFi не работает в Windows 10 [100% работают]
4 Ways до View Saved WiFi Passwords на Windows 10
Fix WiFi icon серовался в Windows 10
Hide Items от Control Panel в Windows 10
Find Forgotten WiFi Password в Windows 10
Как использовать Fn Key Lock в Windows 10
Fix Alt+Tab не работает в Windows 10
3 Ways до Increase Dedicated VRAM в Windows 10
Fix Limited Access or No Connectivity WiFi на Windows 10
Как поделиться Setup Network Files на Windows 10
Создание Full System Image Backup в Windows 10 [Ultimate Guide]
Fix WiFi не подключается автоматически в Windows 10
Fix Task Host Window Prevents Shut Down в Windows 10
Как включить или Disable Emoji Panel в Windows 10
Fix Unable до Delete Temporary Files в Windows 10
USB Device не работает в Windows 10 [решено]
Как включить Active Directory в Windows 10
Как отключить Sticky Corners в Windows 10
