Как открыть файлы RAR в Windows 10 (2022)

Форматы архивных файлов(Archive file) , такие как .zip, .rar , .7z, .tar и т. д ., очень удобны для переносимости и хранения(portability and storage purposes) . Несколько файлов могут быть объединены и сжаты вместе в один файл, который также занимает меньше места для хранения(storage space) и избавляет от необходимости вручную загружать или отправлять отдельные файлы. Хотя не все форматы архивных файлов имеют встроенную поддержку в ОС Windows(Windows OS) . Все версии Windows , выпущенные после 1998 года , поддерживают(support .zip) файлы .zip, т. е. не требуется стороннее приложение и можно дважды щелкнуть файл .zip .(.zip file)для просмотра его содержимого и извлечения его, но это не относится к другим форматам архивных файлов.
Пользователи Windows не могут напрямую открывать файлы .rar , и им потребуется помощь третьих лиц. К счастью, Интернет наводнен приложениями, которые помогают открывать и извлекать содержимое .rar и всех других архивных файлов. Хотя большинство пользователей предпочитает бесплатный 7-zip с открытым исходным кодом , многие также используют другие популярные варианты, такие как WinZip , WinRAR , PeaZip и т. д. (PeaZip)Ряд веб-сайтов позволяет пользователям извлекать свои файлы .rar в Интернете и загружать содержимое или преобразовывать файлы .rar в файлы .zip, тип файлов(file type) , поддерживаемый ОС Windows .(Windows OS). В этой статье мы предоставим вам пошаговое руководство по этим приложениям и, таким образом, поможем вам открыть файлы .rar на вашем компьютере с Windows(Windows computer) .
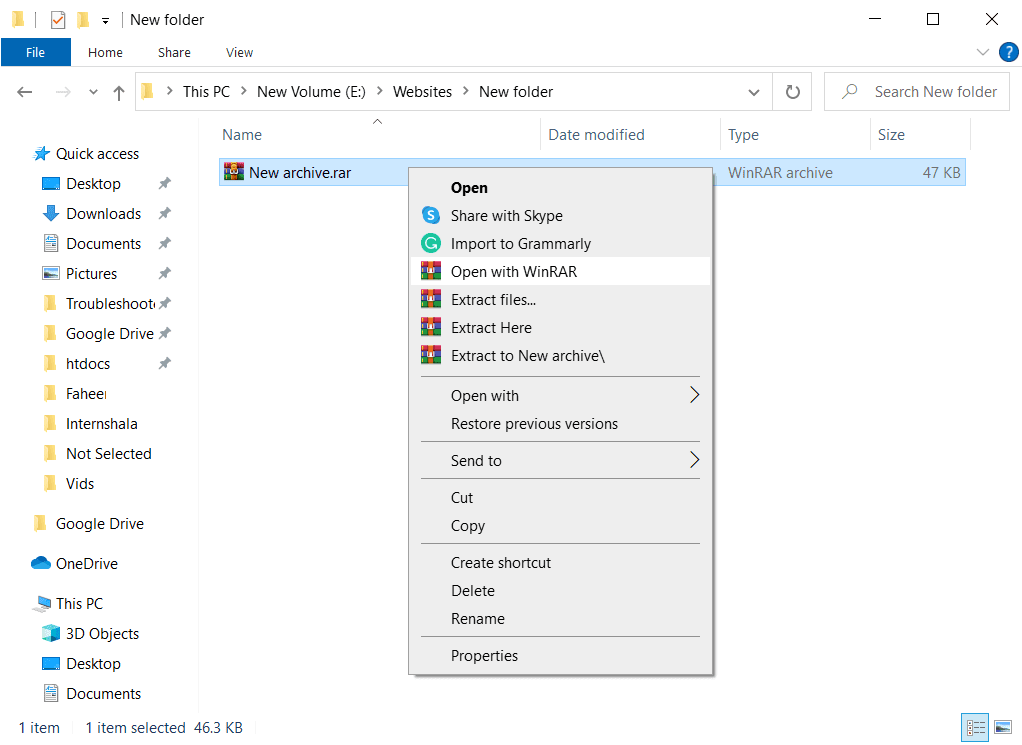
Как открыть файлы RAR в Windows 10?(How to Open RAR Files in Windows 10?)
1. Посетите страницу загрузки(download page) любого из вышеупомянутых инструментов для открытия .rar . (.rar opener)Большинство из них имеют две отдельные версии для 32-битных и 64-битных систем. Загрузите (Download)файл .exe,(.exe file) подходящий для архитектуры вашей системы(system architecture) ( File Explorer > Right-click на этом компьютере и выберите «Свойства(PC and select Properties) » , чтобы подтвердить тип вашей системы(system type) ). Мы будем использовать 7-zip для этого урока, но процедура использования других инструментов .rar более или менее такая же.
Примечание.(Note:) Обычные пользователи могут скачать и установить(download & install) бесплатную версию любого из вышеперечисленных инструментов архивирования, в то время как более продвинутые пользователи, которые также хотят использовать эти инструменты для сжатия файлов, должны просмотреть их список функций(feature list) , сравнить коэффициенты сжатия и т. д. перед покупкой и установка платных версий.

2. После загрузки файла .exe(.exe file) инструмента дважды щелкните его, чтобы запустить мастер установки,(double-click on it to launch the installation wizard) и следуйте инструкциям на экране, чтобы установить его. Убедитесь, что вы установили приложение в папку по умолчанию(default location) .
3. Теперь, когда мы установили необходимое программное обеспечение, мы можем перейти к открытию файла .rar(.rar file) . Найдите файл .rar(.rar file) , щелкните его правой кнопкой мыши и выберите « Open with > 7-zip в появившемся контекстном меню(context menu) . Если вы найдете 7-zip в меню « Открыть(Open) с помощью», нажмите « Выбрать другое приложение(Choose Another app) », затем « Другие приложения» и «Найти другое приложение на ПК»(More Apps and Look for another app on the PC) . Перейдите в папку C:\Program Files\7-Zip , выберите 7zFM.exe и нажмите «Открыть».( select 7zFM.exe and click on Open.)
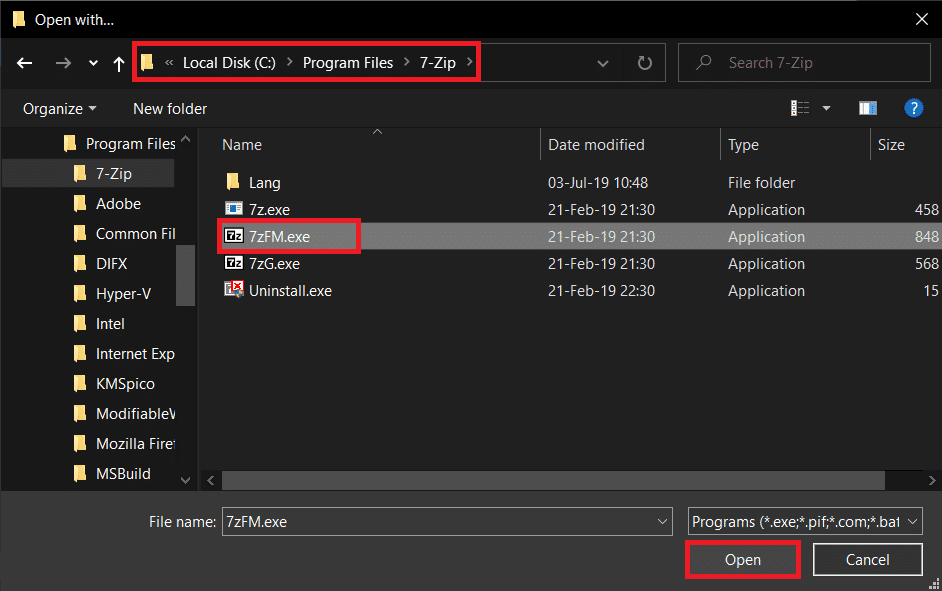
4. Откроется окно 7-zip, отображающее содержимое файла .rar(.rar file) и другие дополнительные метаданные. Нажмите(Click) « Извлечь(Extract ) » (по умолчанию извлекаются все файлы. Если вы хотите извлечь только один или два файла, выберите первый и затем нажмите « Извлечь(Extract) »), а в следующем окне укажите путь извлечения(extraction path) .

5. Местоположение по умолчанию(default location) для извлечения установлено таким же, как текущее местоположение файла .rar(.rar file) . Измените его, если хотите, и нажмите OK , чтобы начать процесс извлечения.
Примечание.(Note:) Некоторые файлы .rar защищены паролем, и вам будет предложено ввести его, чтобы открыть файл или извлечь его содержимое.

Время извлечения зависит от количества файлов, их размера, а также в некоторой степени от характеристик вашего ПК. (The extraction time depends upon the number of files, their size, and also on your PC specs to some extent.)Извлечение файла .rar(.rar file) может занять от пары секунд до нескольких минут. Кроме того, вам не нужно будет открывать файлы RAR в 7-zip в следующий раз вручную, так как двойной щелчок по файлу .rar(.rar file) автоматически откроет его в соответствующем приложении!
Рекомендуемые:(Recommended:)
- Как преобразовать файл Excel ( .xls ) в файл vCard (.vcf)?
- Что такое процесс YourPhone.exe в Windows 10 ?
- Как настроить и использовать Miracast(Use Miracast) в Windows 10 ?
Мы надеемся, что эта статья была вам полезна, и вы смогли без проблем открывать файлы RAR в Windows 10 . (open RAR files in Windows 10)Если у вас все еще есть какие-либо вопросы или предложения, не стесняйтесь обращаться к ним через раздел комментариев(comment section) .
Related posts
Как запустить JAR Files на Windows 10
Fix Unable до Delete Temporary Files в Windows 10
Как поделиться Setup Network Files на Windows 10
Как Delete Win Setup Files в Windows 10 [Руководство]
Encrypt Files and Folders с Encrypting File System (EFS) в Windows 10
Как изменить Screen Brightness в Windows 10
Как включить или Disable Emoji Panel в Windows 10
3 Ways, чтобы убить A Process в Windows 10
Как отключить Sticky Corners в Windows 10
Включить или отключить Cortana на Windows 10 Lock Screen
Как Repair Corrupted System Files в Windows 10
Find Security Identifier (SID) User в Windows 10
Как включить Active Directory в Windows 10
Легко View Chrome Activity на Windows 10 Timeline
Как воспроизводить файлы OGG в Windows 10
Как использовать Fn Key Lock в Windows 10
Как отключить Windows 10 Firewall
3 Ways до Add Album Art до MP3 в Windows 10
Включить или отключить индексацию Encrypted Files в Windows 10
Как открыть файлы JAR в Windows 10
