Как открыть консоль Steam
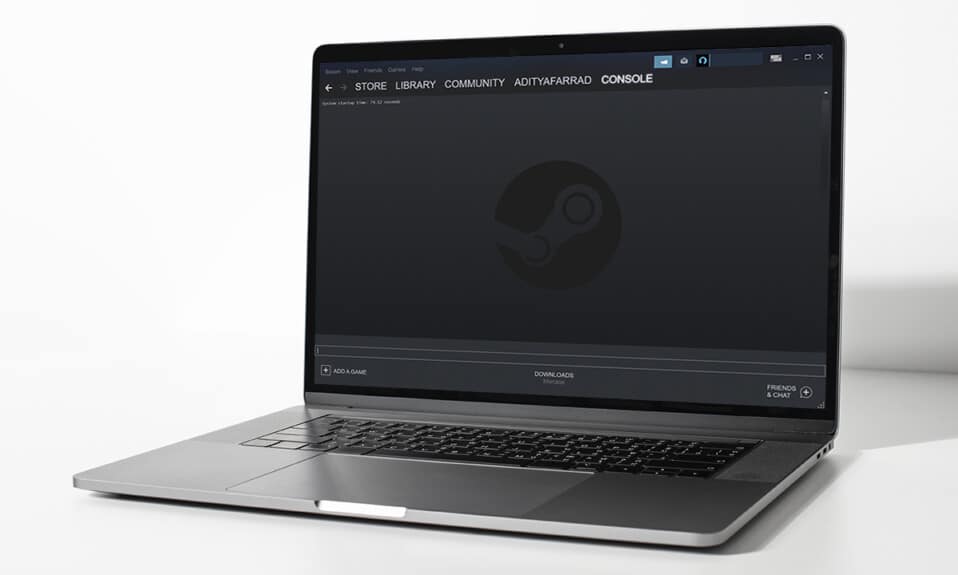
Корпорация Valve(Valve Corporation) представила Steam , платформу цифровой дистрибуции(distribution platform) видеоигр, в сентябре 2003 года(September 2003) . Без сомнения, это лучшая игровая платформа для ПК, доступная сегодня. Steam — самый популярный игровой клиент(gaming client) для Windows , у которого множество поклонников по всему миру. Сначала он был создан для автоматического обновления игр, но позже был расширен для поддержки игр других издателей. Поскольку у вас нет прямого доступа, вы можете не знать, как открыть консоль Steam(Steam console) . Вы можете открыть консоль Steam(Steam console) несколькими способами, как указано далее в этой статье.

Как открыть консоль Steam на ПК с Windows
(How to Open Steam Console on Windows PC
)
Steam предлагает следующие функции, которые стали причиной его постоянного роста и популярности(growth and popularity) среди пользователей:
- Вы можете просто хранить весь свой контент в одном месте (store all of your content in one place).
- Вы можете сотрудничать (collaborate) с друзьями(with friends) и даже вступать в группы(join groups) с единомышленниками.
- Он предлагает впечатляющую совместимость(compatibility) и обширный каталог игр(vast game catalog) .
- Steam доступен на 28 языках(available in 28 languages) , что делает его чрезвычайно разнообразным.
Кроме того, вы можете использовать консоль разработчика(developer console) в приложении Steam,(Steam app) чтобы изменить поведение в игре(change in-game behavior) , поведение контроллера(controller behavior) и многое другое. Однако получить к нему доступ непросто, так как никакое меню или сочетание клавиш(menu or keyboard shortcut) не откроет его напрямую. Итак, чтобы узнать, как открыть консоль Steam(Steam console) , продолжайте читать дальше.
Примечание.(Note:) Убедитесь, что приложение Steam уже установлено и работает в вашей системе.
Способ 1: через диалоговое окно «Выполнить»(Method 1: Via Run Dialog Box)
С помощью команды открытия консоли вы можете открыть консоль Steam(Steam console) через диалоговое окно « Выполнить » следующим образом:(Run)
1. Нажмите Windows + R keys , чтобы открыть диалоговое окно « Выполнить ».(Run)
2. Введите steam://open/console и нажмите OK , как показано ниже.

3. Приложение Steam откроется с вкладкой « Консоль », как показано на рисунке.(Console)

Читайте также:(Also Read:) Как сделать резервную копию игр Steam
Способ 2: изменить ярлык на рабочем столе(Method 2: Modify Desktop Shortcut)
Вы можете изменить ярлык программы Steam(Steam program) на рабочем столе для запуска Steam с помощью консоли.
1. Выберите « Свойства(Properties) » в контекстном меню(context menu) , щелкнув правой кнопкой мыши ярлык приложения Steam , как показано ниже.(Steam)

2. Перейдите на вкладку « Ярлык ».(Shortcut)

3. Щелкните поле Цель(Target ) . В конце существующего адреса пути(path address) добавьте пробел, введите – (type –)console , как показано ниже.

4. Нажмите Применить(Apply) .
5. Наконец, нажмите « Продолжить(Continue) », чтобы дать разрешение на изменение настроек ярлыка.

После(Hereon) этого этот модифицированный ярлык откроет вкладку консоли Steam(Steam console) вместе с другими существующими вкладками.
(Also) Читайте (Read: )также : Исправление кода ошибки Steam e502(Fix Steam Error Code e502) l3 в Windows 10
Способ 3: через проводник(Method 3: Through File Explorer)
Если программное обеспечение в данный момент запущено, Проводник(File Explorer) также может запустить консоль Steam(Steam console) следующим образом:
1. Откройте новое окно проводника(File Explorer) , нажав клавиши Windows(keys) + Windows + E
2. Введите в адресной строке (address bar)steam://open/console и нажмите клавишу Enter на клавиатуре.

3. Появится окно приложения Steam(Steam app) с открытой на экране вкладкой Консоль .(Console)

(Also) Читайте (Read:)также : Как исправить, что Steam(Fix Steam) не загружает игры
Совет для профессионалов: откройте консоль Steam в веб-браузере(Pro Tip: Open Steam Console in Web Browser)
В качестве альтернативы вы можете открыть вкладку консоли Steam(steam console tab) в своем веб-браузере(web browser) , как указано ниже:
1. Запустите предпочитаемый веб-браузер(Web Browser) и откройте новую вкладку.(New Tab.)
2. Нажмите Enter после ввода steam://open/console в строку URL(URL bar) .

3. При появлении запроса нажмите кнопку «Открыть загрузчик клиента Steam(Open Steam Client Bootstrapper) » .

Вкладка « Консоль(Console ) » появится, когда Steam запустится в вашей системе.
Читайте также:(Also Read:) Как присоединиться к команде в Pokemon Go
Часто задаваемые вопросы (FAQ)(Frequently Asked Questions (FAQs))
Q1. Как обновить настройки в магазине Steam?(Q1. How do I update the settings on my Steam store?)
Ответ:(Ans: ) Перейдите в Steam > Settings > View account details > Preferences . В качестве альтернативы перейдите в приложение Steam и нажмите на имя своей учетной записи( Account name) в правом верхнем углу, затем нажмите « Настройки магазина(Store Preferences) » . Внесите необходимые изменения.

Q2. Как просмотреть все свои игры в Steam?(Q2. How can I view all of my Steam games?)
Ответ:(Ans: ) Если вы выберете вариант ВСЕ(ALL ) , вы должны увидеть список всех игр, которыми вы владеете в Steam, на левой панели(left pane) . Затем вы можете повторно загрузить и переустановить любой из них. Если нет, в левом верхнем углу экрана на странице БИБЛИОТЕКА(LIBRARY) есть инструмент поиска . (search tool)Вы будете отправлены в раскрывающееся меню, где вы можете выбрать, какие игры вы хотите отображать, а какие исключить.

Рекомендуемые:(Recommended:)
- Исправить ERR_EMPTY_RESPONSE(Fix ERR_EMPTY_RESPONSE) в Google Chrome
- Исправить неработающий игровой центр ROG
- Исправление Steam работает медленно в Windows 10
- Как играть в игры Steam от Kodi
Мы надеемся, что эта информация была вам полезна и вы смогли понять , как открыть консоль Steam(how to open Steam console) . Если у вас есть какие-либо предложения или отзывы относительно этой статьи, пожалуйста, свяжитесь с нами в разделе комментариев(comment section) ниже.
Related posts
Исправить ошибку блокировки файла содержимого Steam (2022)
Исправление Steam работает медленно в Windows 10
Как скачать игры Steam на внешний жесткий диск
Как играть в игры Steam от Kodi
Исправление Steam должен быть запущен, чтобы играть в эту игру в Windows 10
Как Fix Application Error 0xc0000142
Как исправить Games Application Error 0xc0000142
Как Fix Steam Too Many Login Failures от Network Error
Fix Internet Explorer Has остановил Working из-за iertutil.dll
Включить или отключить Legacy Console для Command Prompt and PowerShell в Windows 10
Как Fix Application Error 0xc000007b
Как открыть Steam Games в Windowed Mode
Quickly Access Steam Screenshot Folder на Windows 10
Fix SalwareBytes в реальном времени веб-защита не будет Turn на Error
Fix Adobe Software Вы используете не Genuine Error
Как Fix Steam не загружает игры
Как скрыть Steam Activity от друзей
Fix Internet Explorer не может отобразить webpage error
Исправление Steam Remote Play, не работающего в Windows 10
Fix Steam Corrupt Disk Error на Windows 10
