Как открывать документы в Microsoft Word для Android
Работа с документами обычно не является одношаговой задачей: вы не можете просто создать новый документ и закончить его за две минуты. В какой-то момент вам нужно будет сохранить их, чтобы продолжить работу позже. Приложения Microsoft Office(Microsoft Office apps) для Android позволяют(Android let) это сделать, и вы даже можете получить доступ к своим документам в различных облачных службах, а не только на своем локальном устройстве, поэтому вы всегда можете получить к ним доступ на ходу. Вот как вы можете открывать свои документы, хранящиеся в разных местах!
Как открыть последние документы в Microsoft Word для Android
Конечно, чтобы открыть свои документы в Word , вам сначала нужно будет его запустить. Коснитесь значка « Все приложения » на (All apps)главном экране(home screen) , который выглядит как сетка из точек.

Найдите значок Word и коснитесь его, чтобы запустить приложение.

Вы мгновенно увидите все последние документы, над которыми вы работали, независимо от того, где они хранятся — просто коснитесь любого из них, чтобы открыть его.

Как открыть любой(Any) из документов, хранящихся на вашем устройстве(Your Device) , с помощью Microsoft Word для Android
Если вы ищете документ, с которым в последнее время не работали, коснитесь значка « Открыть(Open) » на главном экране приложения.

Теперь вы находитесь на экране « Открыть(Open) » — здесь вы можете получить доступ ко всем своим документам. Чтобы открыть документ на своем устройстве, коснитесь Это устройство(This device) .

Перейдите к папке, в которой хранится документ, нажав на название папки.

Наконец, коснитесь имени документа, чтобы открыть его.

Как открывать документы из OneDrive с помощью Microsoft Word для Android
Чтобы открыть документы, хранящиеся в OneDrive , откройте(Open) экран «Открыть», коснувшись « Открыть(Open) » на главном экране Word .

Теперь нажмите OneDrive , чтобы получить доступ к своим файлам.
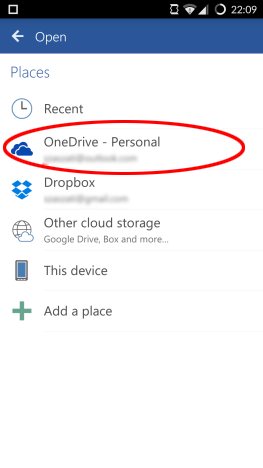
Выберите папку, в которой хранится ваш документ, нажав на ее название.

Наконец, нажмите на название документа, чтобы открыть его.

Как открывать документы из вашего Dropbox с помощью Microsoft Word для Android
Как и во всех других местах, открытие ваших файлов в Dropbox также начинается с нажатия значка « Открыть(Open) » на главном экране.
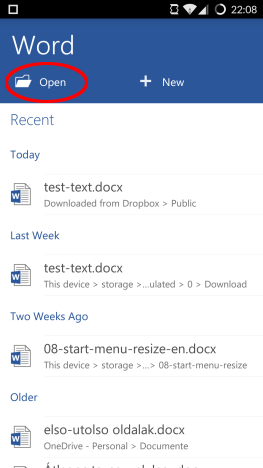
Здесь вам нужно нажать Dropbox , чтобы увидеть ваши файлы, хранящиеся в нем.

Выберите папку, в которой находится ваш документ, нажав на ее название.

Последний шаг — коснуться имени документа, чтобы загрузить файл в Word .
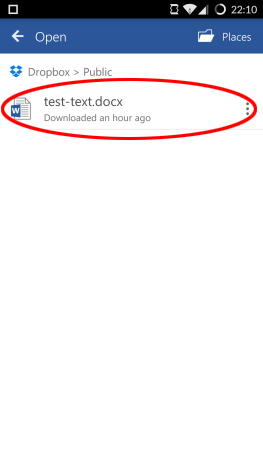
Заключение
Microsoft Word для Android — это современное приложение, а это означает, что оно не только полагается на локальное хранилище, но также позволяет вам напрямую и легко получать доступ к различным учетным записям облачного хранилища, поэтому у вас не будет проблем с доступом к любому из ваших документов. хранятся в разных облачных сервисах.
Открывать документы, хранящиеся на вашем устройстве, в OneDrive или Dropbox , очень просто, и процессы очень похожи, поэтому вам не нужно изучать разные меню и настройки для каждой учетной записи. Если у вас возникли трудности, спрашивайте в комментариях!
Related posts
Как создавать списки в Microsoft Word для Android
Как найти и заменить текст в Microsoft Word для Android
Как форматировать текст в Microsoft Office Word для Android
Как вставлять и редактировать таблицы в Microsoft Word для Android
Как добавлять и редактировать изображения и фигуры в Microsoft Word для Android
Как скачать Windows and Office ISO files (все версии)
4 способа загрузить PowerPoint прямо из Microsoft
Как удалить страницу в Word (6 способов)
Как добавить номера страниц в документ Word (начиная со страницы 1, 2, 3 или позже)
Устранить проблему с ярлыками для файлов OneNote, которые нельзя удалить
Каковы некоторые из лучших курсивных шрифтов в Microsoft Word?
Как нарисовать в Microsoft Word в 2021 году
4 способа выравнивания текста в Microsoft Word
Как форматировать абзацы в Microsoft Word для Android
Create Формы наполнения в Microsoft Word
5 способов найти точную версию Microsoft Office, которую вы используете
Microsoft Word перестал работать [решено]
Вставка и редактирование текстовых полей, ссылок и комментариев в Microsoft Word для Android
Как печатать в формате PDF из Windows 10, используя только встроенные инструменты
Исправить проверку орфографии, не работающую в Microsoft Word
