Как поделиться и синхронизировать контент в приложении «Список для чтения» в Windows 8.1
Сегодня мы рассмотрим две важные функции приложения « Список для чтения»(Reading List) : совместное использование и синхронизация(share and sync) . Они могут быть либо нарушителем условий(deal breaker) сделки, либо заключать сделки(deal maker) при использовании этого приложения. Список для чтения(Reading List) позволяет вам делиться контентом, который вы добавляете в него, с друзьями. Он также позволяет синхронизировать его содержимое на устройствах с Windows 8.1 , поэтому вы можете добавить статью в список для чтения(Reading List) на своем компьютере и читать ее по дороге на работу, например, на планшете. Давайте посмотрим, как осуществляется обмен и синхронизация.
Как поделиться контентом(Content) из списка для чтения(Reading List)
Список для чтения(Reading List) позволяет вам делиться своим любимым содержимым с друзьями и контактами прямо с панели чудо(Charms bar) -кнопок . Чтобы поделиться содержимым(share content) из списка для чтения(Reading List) , сначала щелкните правой кнопкой мыши или проведите пальцем вниз(click or swipe downwards) по элементам, которыми вы хотите поделиться. Элемент будет выбран, и в его правом верхнем углу появится галочка.

Затем откройте панель чудо(Charms) -кнопок и нажмите или коснитесь «Поделиться(Share) » .

Отображается список установленных приложений, с помощью которых вы можете поделиться контентом с кем угодно. Если у вас не установлены современные приложения для социальных сетей(networking apps) (например, Facebook или Twitter(Facebook or Twitter) ), у вас будет возможность поделиться контентом только по электронной почте.
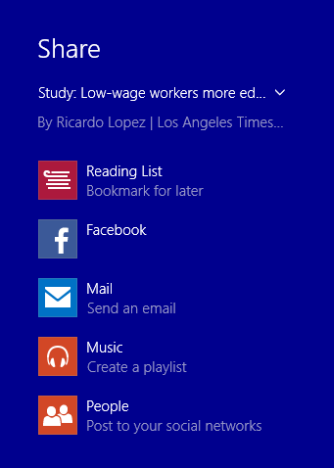
Чтобы поделиться контентом по электронной почте, нажмите или коснитесь кнопки « Почта»(Mail) . Отображается боковая панель, позволяющая отправлять содержимое с помощью приложения Почта(Mail) .
Чтобы отправить электронное письмо, просто заполните поле « Кому » (To)адресом или адресами(address or addresses) людей, с которыми вы хотите поделиться контентом, и нажмите или коснитесь кнопки « Отправить(Send) ».
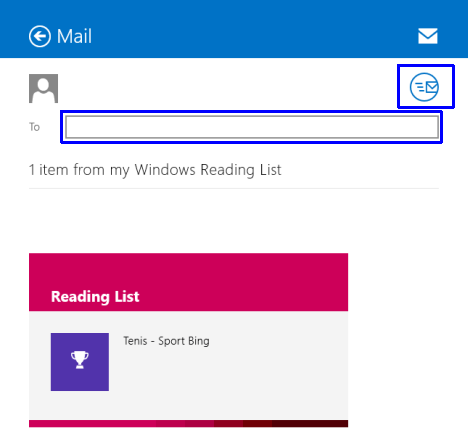
Вы также можете добавить сообщение перед нажатием кнопки « Отправить(Send) ».
Как синхронизировать список для чтения(Reading List) на ваших устройствах с Windows 8.1
Windows 8.1 синхронизирует список для чтения(Reading List) по умолчанию на всех ваших устройствах с Windows 8.1, если он был настроен с рекомендуемыми параметрами и вы входите в систему с действительной учетной записью Microsoft(Microsoft account) .
Чтобы изменить настройки синхронизации на вашем ПК, откройте панель чудо -кнопок, затем (Charms)"Settings > Change PC Settings" .
Нажмите или коснитесь SkyDrive и перейдите к настройкам синхронизации(Sync settings) . Отображается список параметров синхронизации, и они подробно рассматриваются в этом руководстве: Знакомство с Windows 8.1: синхронизация и резервное копирование(Synchronize & Back Up) настроек.
Чтобы убедиться, что Список для чтения(Reading List) синхронизирован на всех ваших устройствах, вам необходимо убедиться, что Синхронизация ваших настроек на этом ПК(Sync your settings on this PC) и данных приложения(App data) включена.

Вот и все! Список для чтения(Reading List) теперь синхронизируется на всех ваших устройствах с Windows 8.1, на которых вы вошли в систему с одной и той же учетной записью Microsoft(Microsoft account) .
Заключение
Как вы могли видеть из нашей мини-серии (mini series)«Список для чтения(Reading List) » , это приложение предлагает множество полезных функций для хранения и управления вашим любимым цифровым контентом. Если вы ищете приложение, которое синхронизирует ваш контент на всех ваших устройствах с Windows 8.1 и позволяет вам поделиться им с друзьями всего за несколько кликов, список для чтения(Reading List) , безусловно, является хорошим кандидатом на рассмотрение.
Для получения дополнительной информации об использовании списка(Reading List) для чтения не стесняйтесь читать рекомендуемые статьи ниже.
Related posts
Как добавить и классифицировать контент в приложении «Список для чтения» в Windows 8.1
Как удалить контент и категории из списка чтения в Windows 8.1
Что такое приложение «Список для чтения» в Windows 8.1 и почему вы должны его использовать
Как быстро поделиться или добавить в закладки приложение из Магазина Windows 8.1
Настройка работы приложения Internet Explorer в Windows 8.1
Используйте историю приложений из диспетчера задач, чтобы просмотреть потребление ресурсов вашими приложениями.
Как редактировать фотографии и видео, снятые с помощью приложения «Камера» в Windows 8.1
Установите нужную версию Internet Explorer по умолчанию в Windows 8.1
Как перейти с Windows 7 на Windows 8.1 Pro
Как создать свой собственный список переходов в Windows 7 и Windows 8.1
Как использовать приложение «Камера» в Windows 8.1 с веб-камерой
8 вещей, которые вы можете делать с приложением Health & Fitness в Windows 8.1
Как установить, сколько плиток данных будет использоваться в Windows 8.1
Остановить автозамену и звуки клавиатуры при наборе текста на планшете с Windows 8.1
Как использовать панель задач в Windows 7 и Windows 8.1
Представляем Windows 8: полное руководство по использованию почтового приложения
Как получить доступ к избранному и управлять им в приложении Internet Explorer
Как добавлять, редактировать и удалять будильники в Windows 8.1
Как делать снимки или записывать видео с экрана блокировки в Windows 8.1
Как вести чат или групповой текстовый чат с помощью настольного приложения Skype для Windows
