Как подключить свою учетную запись Dropbox к приложениям Microsoft Office для Android
Если вам нравятся бесплатные вещи (а кому нет?), вы наверняка знаете пару облачных служб хранения файлов(file storage) , которые позволяют загружать и синхронизировать файлы на многих устройствах. Самым известным из них, вероятно , является Dropbox , который соединяется с Microsoft Office для Android , а также с рядом других приложений и сервисов(apps and services) . Кроме того, Dropbox позволяет вам получать доступ к своим файлам и редактировать их в облаке, поэтому вам не нужно перемещать их в другое место. Давайте посмотрим, как вы можете связать свою учетную запись Dropbox(Dropbox account) с приложениями Microsoft Office(Microsoft Office) для Android : Word , Excel и так далее.
Получите учетную запись Dropbox
Если вы хотите подключить свою учетную запись Dropbox к приложениям (Dropbox)Microsoft Office на Android , возможно, у вас уже есть учетная запись Dropbox . Если нет, вы можете бесплатно получить учетную запись на сайте Dropbox(the Dropbox website) . Чтобы подключиться к своей учетной записи, запустите приложение Microsoft Office на своем устройстве Android: процедура одинакова для всех приложений Office(Office apps) , и теперь мы будем использовать Word для демонстрации.
Запустите приложение Microsoft Office, которое(Microsoft Office App) вы хотите использовать
Сначала коснитесь значка « Все приложения » на (All apps)главном экране(home screen) , который выглядит как сетка из точек.

Найдите значок приложения и коснитесь его, чтобы запустить приложение.

Как подключиться к Dropbox из Microsoft Office(Dropbox From Microsoft Office) для Android
Теперь нажмите « Открыть(Open) » .

На следующем экране нажмите «Добавить место»("Add a place") .

Затем нажмите Dropbox , чтобы начать процесс подключения.

Веб- сайт Dropbox откроется в веб-браузере вашего устройства по умолчанию(default web browser) . Введите свои учетные данные ( адрес электронной почты и пароль (email address and password)Dropbox ) в полях « Электронная почта»(Email) и « Пароль ».(Password)

Нажмите « Войти(Sign In) » , чтобы подключиться к своей учетной записи.

Вам нужно будет подтвердить подключение: нажмите « Разрешить(Allow) » на следующем экране, чтобы подключить свою учетную запись Dropbox к Microsoft Office для Android.

Вот и все, ваша учетная запись Dropbox теперь подключена! Вы вернетесь на экран « Открыть » в приложении (Open)Microsoft Office , которое вы использовали.
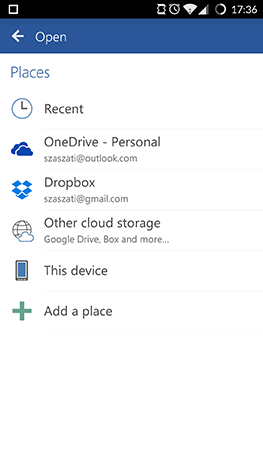
ПРИМЕЧАНИЕ.(NOTE:) Теперь ваша учетная запись Dropbox подключена ко всем приложениям Microsoft Office , поэтому вам нужно пройти эту процедуру только один раз в одном из приложений.
Как открыть документы, хранящиеся в Dropbox, из Microsoft Office(Dropbox From Microsoft Office) для Android
Когда вы закончите подключение своей учетной записи Dropbox и вернетесь на экран « Открыть », просто нажмите (Open)Dropbox , чтобы получить там доступ к своим файлам.
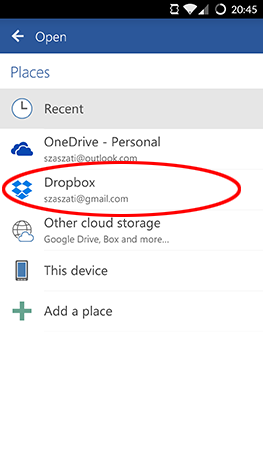
Затем перейдите в папку, в которой хранится нужный файл.

Наконец, коснитесь имени файла, чтобы загрузить его.

Вот и все, можно приступать к редактированию вашего файла — в данном случае документа Word .

Заключение
Dropbox — отличный сервис, который позволяет хранить файлы в облаке и синхронизировать их на всех ваших устройствах. К счастью, приложения Microsoft Office для Android полностью его поддерживают, поэтому вам не нужно переносить документы куда-либо еще, если вы уже используете Dropbox . Продолжайте читать нашу серию статей о Microsoft Office для Android(Microsoft Office for Android) , чтобы узнать обо всех функциях, которые могут предложить эти приложения, и обязательно задавайте все свои вопросы в разделе комментариев ниже.
Related posts
Как установить приложения Microsoft Office для Android
Как открывать документы в Microsoft Word для Android
Как форматировать текст в Microsoft Office Word для Android
Как создавать списки в Microsoft Word для Android
Как найти и заменить текст в Microsoft Word для Android
Как заблокировать или разблокировать кого-то на WhatsApp
7 способов сделать скриншот на Android (включая Samsung Galaxy)
Как изменить PowerPoint Slide Size: все, что вам нужно знать
Как изменить ориентацию всех страниц в документе Microsoft Word
Устранение проблем с повреждением кэша документов Microsoft Office
Что нового в Office 2016 и Office 365? Где их купить?
Как вставлять видео в презентации PowerPoint
Как повернуть видео на Android: все, что вам нужно знать
Какая у меня версия PowerPoint? Какая последняя версия?
4 способа выравнивания текста в Microsoft Word
Как вставлять и редактировать таблицы в Microsoft Word для Android
Как выбрать или выделить текст в Windows
Вставка и редактирование текстовых полей, ссылок и комментариев в Microsoft Word для Android
5 способов найти точную версию Microsoft Office, которую вы используете
Как скачать Windows and Office ISO files (все версии)
