Как повернуть неправильно ориентированное видео с помощью Windows Movie Maker
Иногда, когда вы импортируете видео на свой компьютер, они оказываются неправильно ориентированными. Это особенно актуально для коротких видеороликов, снятых на смартфон, которые можно снимать в альбомном или портретном режиме(landscape or portrait mode) . Вы можете навсегда исправить их ориентацию с помощью Movie Maker , который вы можете получить бесплатно как часть Windows Essentials от Microsoft . Этот краткий учебник покажет, как импортировать такие видео в Movie Maker , как повернуть и экспортировать их как новое видео с правильной ориентацией.
Прежде чем мы начнем, вам необходимо установить приложение Movie Maker . Подробные инструкции см. в этом руководстве: Простые вопросы: что такое Windows Essentials и как (Windows Essentials & How)их(Them) установить ?.
Как импортировать видео в Windows Movie Maker(Videos Into Windows Movie Maker)
После установки Movie Maker запустите программу и импортируйте видеоклип(video clip) в новый проект. Для этого нажмите или коснитесь кнопки « Добавить видео и фото(Add videos and photos) ».

Вы также можете открыть проводник Windows(Windows Explorer) (в Windows 7) или проводник(File Explorer) (в Windows 8.1 ), перейти к файлу, с которым хотите работать, щелкнуть правой кнопкой мыши или нажать и удерживать файл и выбрать « Открыть с помощью(Open with) », а затем нажать или коснуться «Фильм» . Создатель(Movie Maker) .

Или вы можете перетащить его в открытое окно Movie Maker .
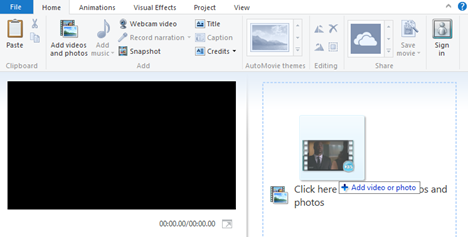
ПРИМЕЧАНИЕ.(NOTE:) Для получения более подробных инструкций по добавлению видеоклипов прочитайте наш учебник «Как(How) импортировать фотографии и видео в Windows Movie Maker»(Import Photos & Videos Into Windows Movie Maker) .
Как повернуть видео в Windows Movie Maker(Videos Into Windows Movie Maker)
Теперь ваш видеоклип(video clip) будет добавлен в сюжетную линию нового проекта Movie Maker . Затем нажмите или коснитесь Повернуть влево(Rotate left) или Повернуть вправо(Rotate right) в соответствии с вашими потребностями. При каждом касании этих кнопок видео будет поворачиваться на 90 градусов вправо или влево.

Клип будет повернут, и результат отобразится на левой панели.

Как экспортировать видео из Windows Movie Maker(Videos From Windows Movie Maker)
Если все выглядит хорошо, экспортируйте его как файл .WMV(a.WMV file) . Нажмите(Click) или коснитесь кнопки « Сохранить фильм»(Save movie) в правом верхнем углу.
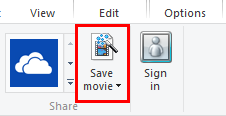
Movie Maker автоматически выберет рекомендуемые параметры экспорта в зависимости от проекта. Это самый простой и, как правило, лучший вариант. Если вы хотите выбрать другой пресет, нажмите или коснитесь текстовой части кнопки « Сохранить фильм»(Save movie) и выберите подарок, который лучше всего подходит для вас.
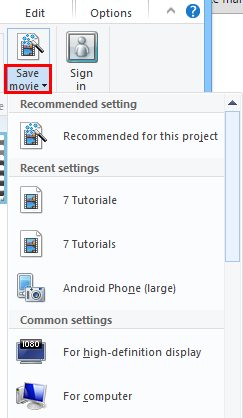
ПРИМЕЧАНИЕ.(NOTE:) Более подробные инструкции по экспорту видеоклипов см. в нашем руководстве «Как(How) сохранить проекты (Projects)Windows Movie Maker в виде видеофайлов»(Video Files) .
Ваше новое видео будет сохранено в вашей библиотеке видео . (Videos)Теперь вы можете удалить оригинал, не затрагивая новое видео.
Заключение
Как видите, это не самый простой процесс поворота видео. Но, по крайней мере, это быстро, бесплатно и использует программное обеспечение, входящее в пакет Windows Essentials(Windows Essentials suite) . Чтобы не выполнять эти действия в следующий раз, проверьте, есть ли в вашем мобильном телефоне(cell phone) настройка для изменения ориентации ваших видео. Если нет, приучите себя выполнять этот процесс каждый раз, когда вы импортируете видео. Для получения дополнительных советов по Movie Maker ознакомьтесь с некоторыми из наших статей по теме, а если у вас есть какие-либо вопросы или проблемы, не стесняйтесь использовать форму комментариев ниже.
Related posts
Публикация и совместное использование видео Windows Movie Maker с помощью OneDrive
Как импортировать фото и видео в Windows Movie Maker
Как добавить музыку к видео в Windows Movie Maker
Как редактировать видео в Windows Movie Maker
Как добавить анимацию и визуальные эффекты в видео Movie Maker
Что такое Windows Game Mode? Что делает Game Mode?
Потоковая передача музыки по домашней сети с помощью Windows Media Player 12
Микшер громкости Windows 11: все, что вам нужно знать! -
Как редактировать фотографии и видео, снятые с помощью приложения «Камера» в Windows 8.1
Как опубликовать свои фотографии на Facebook с помощью фотогалереи
Как выключить Sticky Keys в Windows 10
Как изменить язык на Netflix (7 способов)
Как выбрать по умолчанию GPU для игр или приложений в Windows 10
Воспроизведение любого видеоформата в Windows Media Player 12
Как отмечать людей на фотографиях с помощью Windows Photo Gallery
Простые вопросы: что такое TruePlay, как он работает и как его включить?
3 способа включить игровой режим в Windows -
Как добавить заголовки, подписи и титры в Windows Movie Maker
Как открыть Xbox overlay? Что Xbox Game Bar shortcut?
4 способа удалить Windows Media Player из Windows
