Как проверить оставшийся заряд батареи вашего контроллера Xbox One
После использования геймпада Xbox One в течение некоторого времени вам, возможно, захочется узнать, сколько у него осталось заряда батареи. Если вы зайдете в настройки Xbox One , вы не найдете ничего, связанного с батареей его контроллеров. Однако эту информацию можно легко узнать, выполнив пару шагов и нажав кнопку. Вот как:
Как проверить уровень заряда батареи любого (Battery Level)контроллера (Controller)Xbox One(Any Xbox One)
Включив Xbox One , запустите контроллер, аккумулятор которого вы хотите проверить. Нажмите кнопку Xbox на этом контроллере. Это приведет вас к главному(Home) экрану.

Находясь там, нажмите кнопку (button one)Xbox еще раз, и уровень заряда батареи(battery level) отобразится в правом нижнем углу экрана.

Наряду с уровнем заряда батареи(battery level) вы также увидите время.
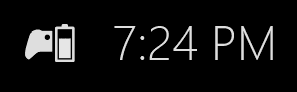
Если ваш контроллер Xbox One подключен через USB , вы не увидите уровень заряда батареи(battery level) . Вы увидите заглушку над батареей.
Чтобы узнать уровень заряда батареи(battery level) , необходимо отключить USB-кабель(USB cable) .

При игре в игры достаточно один раз нажать кнопку Xbox . Игра будет приостановлена, и вы попадете на главный(Home) экран. Там вы увидите уровень заряда батареи(battery level) в правом нижнем углу.
Чтобы узнать уровень заряда батареи(battery level) другого контроллера, включите его и выполните те же действия.
Заключение
Как видите, узнать, сколько заряда батареи у вас осталось в каждом из ваших контроллеров Xbox One, относительно просто, хотя поначалу это не так интуитивно понятно. Если вы знаете другие способы узнать, сколько заряда батареи осталось в ваших контроллерах, не стесняйтесь поделиться ими, используя форму для комментариев ниже.
Related posts
Как выполнить первоначальную настройку на консоли Xbox One
Как обновить прошивку на геймпаде и гарнитуре Xbox One
Как обновить Xbox One и найти примечания к выпуску для каждого обновления
Обзор Razer Kaira X: гарнитура начального уровня для PlayStation и Xbox
Как использовать Windows Mobility Center в Windows 10
Как импортировать изображения и видео с камеры с помощью фотогалереи
Обзор зарядного устройства Sony CP-AD2M4: безопасно заряжайте несколько устройств
Как остановить завершение процедуры выключения
Могу ли я носить с собой блоки питания во время путешествия на самолете? -
Как активировать режим гибернации в Windows 10
5 способов найти свою точную модель видеокарты без открытия вашего ПК
Как установить микрофон по умолчанию в Windows 10 -
Микшер громкости Windows 11: все, что вам нужно знать! -
Как изменить действие кнопки питания или выключения при ее нажатии
iPhone получает свой первый аккумуляторный чехол от Apple. Вы бы купили это?
Обзор зарядного устройства Fast USB TP-Link UP525 — быстрая зарядка гаджетов вашей семьи
Как выключить или перезагрузить ноутбуки, планшеты и ПК с Windows 10 (10 способов)
Как отключить Radeon Software overlay (ALT+R)
Режим полета в Windows 10: 3 способа включить или выключить его!
Как настроить звуковые схемы для Windows 10
