Как расширение Google Keep для Chrome делает веб-серфинг интересным
Во время серфинга в Интернете легко запутаться и отвлечься. Вы начинаете с одной, казалось бы, простой задачи, и, прежде чем вы это осознаете, вы обнаруживаете, что переключаетесь между миллионами вкладок, полностью потеряв то, что искали.
После того, как вы перейдете к чему-то другому, поиск открытых вкладок в Chrome может занять некоторое время. Еще один способ оставаться в курсе ваших задач — делать заметки и сохранять результаты прямо здесь и сейчас.

Отличное решение для создания заметок, не прерывая ваши задачи, — это приложение Google Keep . Теперь вы можете использовать его в простой и элегантной форме расширения для браузера . Быстро(Quickly) делайте заметки, составляйте списки, сохраняйте важные веб-страницы и просматривайте их позже с помощью расширения Google Keep для Chrome(Google Keep Chrome Extension) .
Зачем использовать расширение Google Keep?(Why Use The Google Keep Extension?)
Прежде(First) всего, приложения для создания заметок отлично подходят для повышения вашей производительности, и Google Keep не является исключением. Если вы знаете, как использовать все преимущества приложения, оно может сэкономить ваше время при планировании важных мероприятий, систематизировать списки дел и личные заметки и даже помочь вам в управлении проектами(project management) .

Как это работает? После добавления расширения Google Keep(Google Keep extension) вы сможете сохранять элементы во время просмотра одним щелчком мыши. Таким образом, вы можете продолжить просматривать веб-страницы и вернуться к ним позже. Вам больше не придется беспокоиться о потере важной ссылки.
Получите доступ(Access) ко всему своему сохраненному контенту в любое время с веб- страницы Google Keep(Google Keep webpage) . Система маркировки(labeling system) поможет вам упорядочить заметки и сохраненные карточки. Раскрасьте свои карты, чтобы они выделялись среди всего остального контента, или используйте изображения или рисунки, чтобы проявить творческий подход. Вы также можете установить напоминания о выполнении задач, и Google Keep предупредит вас о них, когда придет время.
Как установить расширение Google Keep(How To Install The Google Keep Extension)
Прежде чем вы начнете использовать расширение Google Keep(Google Keep extension) , вот как его настроить.
- Откройте страницу расширения (extension page)Google Keep в интернет- магазине Chrome .(Chrome web)
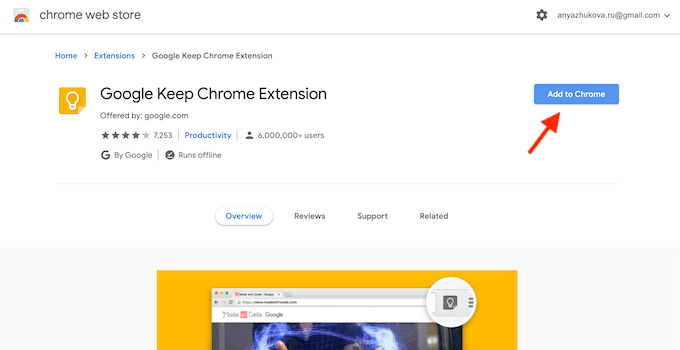
- Нажмите кнопку « Добавить в Chrome(Add to Chrome) ».

- Вы увидите надпись « Добавить расширение Google Keep для Chrome»? (Add “Google Keep Chrome Extension”? )всплывающее меню. Выберите Добавить расширение(Add extension) .

- Затем Chrome(Chrome) сообщит вам, что вы добавили расширение. Теперь вы можете получить доступ к Google Keep , щелкнув желтый значок с лампочкой рядом с адресной строкой(address bar) .
Как использовать расширение Google Keep для Chrome(How To Use The Google Keep Chrome Extension)
Теперь, когда вы добавили расширение, найдите значок Google Keep(Google Keep icon) в правом верхнем углу окна и щелкните его правой кнопкой мыши(window and right-click) . Выберите Перейти в Keep(Go to Keep) , чтобы открыть приложение на новой вкладке.

Когда вы впервые попадаете на страницу Keep(Keep page) , приложение спросит вас, хотите ли вы использовать светлый или темный режим(dark mode) . Мы рекомендуем включить темный режим(dark mode) для более комфортного использования. Когда вы закончите общую настройку приложения, вы можете начать добавлять заметки и веб-страницы в свой Keep . Все ваши элементы будут синхронизированы на всех ваших устройствах, включая компьютеры, Android , iOS и Wear, которые вы используете.

Вы можете добавлять заметки со страницы Keep(Keep page) , используя меню Сделать заметку… в верхней части окна.(Take a note…)

Кроме того, вы можете создать заметку во время просмотра. Просто нажмите(Just click) на значок «Сохранить»(Keep icon) , чтобы сделать это на любой вкладке Chrome(Chrome tab) . Добавьте заметку и метку, чтобы лучше упорядочить заметки, или оставьте все как есть.
Проявите творческий подход к тому, что вы экономите(Get Creative With What You Save)
Google Keep позволяет проявить творческий подход к создаваемым вами заметкам и сохраняемому контенту. Вот несколько инструментов, которые вы можете использовать для лучшей организации своих карточек Google Keep . Научитесь(Learn) использовать их все, чтобы в полной мере воспользоваться услугами.
Используйте ярлыки для создания категорий(Use Labels To Create Categories)
Ярлыки — это самый простой способ упорядочить контент в Keep . Они облегчают вам добавление, а затем поиск в заметках любой конкретной информации. Маркировка(Labeling) также поможет вам отделить рабочий контент от личного контента.

Любой элемент в Google Keep может иметь одну или несколько меток. Вы можете создавать новые ярлыки на странице Google Keep(Google Keep page) , а также на любой другой вкладке Chrome(Chrome tab) при добавлении заметки.
Используйте изображения и цветовые коды для визуализации ваших целей (Use Imagery & Color Codes To Visualize Your Goals )
Независимо от того, являются ли ваши карточки и заметки в Google Keep профессиональными или личными, никогда не помешает лучше визуализировать свои цели. Вы можете добавлять изображения или фотографии в свои карты и списки для лучшей мотивации.

Если это список дел, создайте систему цветового кодирования, которая покажет вам, как далеко вы продвинулись в выполнении задач. Вместе с умной маркировкой и мотивирующими изображениями вы можете превратить свою страницу Google Keep(Google Keep page) в вдохновляющую доску визуализации(vision board) .
Используйте напоминания, чтобы никогда больше не забывать еще один день рождения(Use Reminders To Never Forget Another Birthday Again)

Google Keep позволяет установить для ваших заметок однократное или многократное напоминание с указанием даты и времени(date and time) . Это удобная функция как для дня рождения вашего близкого друга, так и для видеоконференции(conference video call) , которую вы не можете пропустить.
Используйте общие списки, чтобы упростить работу по дому(Use Shared Lists to Make Household Chores Easier)
Вы можете поделиться своими заметками и списками из Keep с любым из ваших контактов. Когда вы откроете заметку, найдите значок соавтора , нажмите на него и добавьте его (collaborator icon)имя или адрес электронной почты(name or email) .

Помимо профессионального сотрудничества, вы можете использовать его для организации вечеринки по случаю дня рождения(birthday party) вашего друга или для обмена списками покупок с семьей. Вы можете отметить элементы в списке, как только вы их получите, и Keep обновит список для всех, с кем вы им поделились.
Доступ к Google Keep с телефона(Access Google Keep From Your Phone)
Вы можете получить доступ к своим заметкам и карточкам с других компьютеров и мобильных телефонов.

Со своего смартфона вы можете либо использовать мобильное(Google Keep mobile) приложение Google Keep для просмотра сохраненного контента, либо перейти на страницу Google Keep(Google Keep page) из браузера Chrome(Chrome browser) . Все изменения и обновления, которые вы делаете на своем телефоне, будут автоматически сохраняться и отображаться на других устройствах.
Скачать(Download) : для iOS , Android .
Узнайте, что еще может предложить Google(Check Out What Else Google Has To Offer)
Google уже давно отделился от поисковой системы(search engine) , которой он был раньше. Если вам нравится Google Keep , попробуйте другие менее известные сервисы Google . Вы можете быть удивлены тем, что они могут предложить.
Вы используете Google Keep ? Вы предпочитаете использовать приложение или расширение Google Keep(Google Keep extension) ? Поделитесь(Share) с нами своими мыслями в комментариях ниже.
Related posts
Как Export and Import Chrome Bookmarks
Как Backup Google Chrome History
Что расширено Protection в Google Chrome and How, чтобы включить его
Что такое Software Reporter Tool в Chrome and How, чтобы отключить его
Как на Fix SSL Security Certificate ошибки в Chrome
Что такое Chrome Canary и безопасно ли это?
Менеджер паролей Chrome: как им пользоваться и все ли это вам нужно?
Как закрепить вкладку в Google Chrome
10 потрясающих расширений Chrome, которые вы должны установить
Как использовать группы вкладок в Google Chrome
Как изменить язык в Google Chrome
10 советов и рекомендаций Google Keep, которые помогут вам стать более продуктивным учеником
Как изменить фон в Google Chrome
Используйте Google Location Sharing, чтобы отслеживать близких
10 Best Security Extensions для Google Chrome
16 простых и забавных советов и рекомендаций по Google Фото
Как использовать функцию Google Chrome «Список для чтения»
Настройте удаленный рабочий стол Chrome для удаленного доступа к любому ПК
Skype Extension для Google Chrome позволяет получить доступ Skype для Web и больше!
Google Chrome Проблемы с использованием памяти / утечкой памяти?
