Как сбросить пароль учетной записи Microsoft

С онлайн-(Microsoft online) учетной записью Microsoft вы можете получить доступ к продуктам и услугам Microsoft с любого устройства с помощью единого входа. Если вы забудете пароль своей учетной записи(account password) , вы потеряете доступ ко всем службам Microsoft , связанным с вашими учетными записями, таким как (Microsoft)Skype , Outlook.com , OneDrive , Xbox Live и другим. Большинство потребителей не хотят потерять доступ к своим важным файлам и данным, хранящимся в Microsoft . В большинстве случаев это результат незначительной ошибки, например, наличия заглавных букв .(Caps)блокировки включены или не введены правильные учетные данные. Если вы вводите правильные учетные данные для входа, но по-прежнему не можете войти, вам нужно знать, как сбросить пароль учетной записи Microsoft(Microsoft Account password) , чтобы восстановить его.
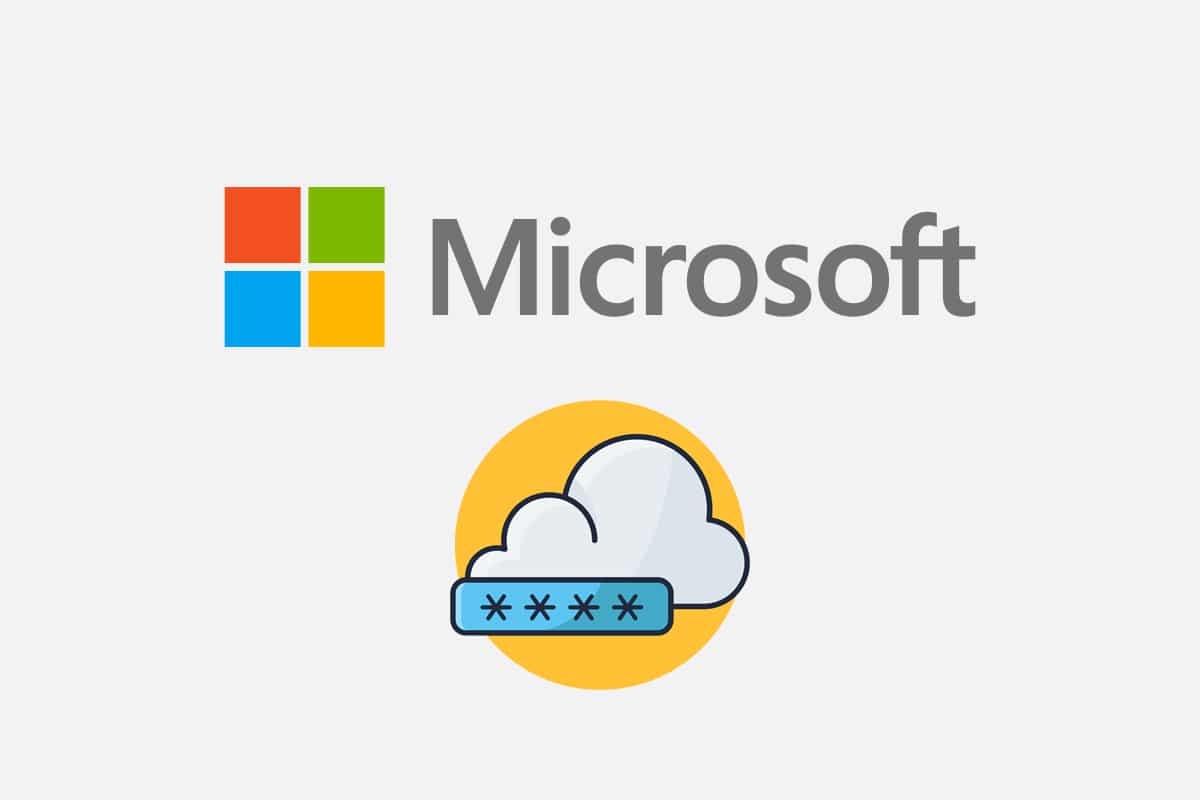
Как сбросить пароль учетной записи Microsoft(How to Reset Microsoft Account Password)
Если вы потеряли свой пароль или ввели неправильный, вы получите сообщение(message prompt) , в котором говорится:
Ваша учетная запись или пароль неверны. Если вы не помните свой пароль, сбросьте его сейчас.(Your account or password is incorrect. If you do not remember your password, reset it now.)
Если вы пытались войти в систему несколько раз, но не можете войти, сбросьте пароль своей учетной записи Microsoft(Microsoft account) следующим образом:
1. Откройте веб- страницу своей учетной записи Microsoft Recover(Microsoft Recover your account webpage) в веб-браузере.
Вариант 1. Использование адреса электронной почты(Option 1: Using Email Address)
2. Введите адрес электронной почты, телефон или имя Skype(Email, phone, or Skype name) в соответствующее поле и нажмите « Далее(Next) » .

3. После ввода желаемой информации (например , электронной почты(Email) ) для Как бы вы хотели получить код безопасности? (How would you like to get your security code?), нажмите Получить код(Get code) .

4. На экране Подтвердите свою личность введите (Verify your identity)код безопасности( Security code) , отправленный на идентификатор электронной почты(Email ID) , который вы использовали на шаге 2(Step 2) . Затем нажмите «Далее(Next) » .

Примечание.(Note:) Если вы не получили электронное письмо, проверьте правильность введенного адреса электронной почты . (email address)Или используйте другую(Use a different verification option) ссылку для подтверждения, выделенную выше.
Вариант 2: Использование номера телефона
(Option 2: Using Phone Number
)
5. Щелкните Использовать другой вариант проверки, который(Use a different verification option) выделен.

6. Выберите « Текст(Text ) » , введите последние 4 цифры номера ( Last 4 digits) телефона(of phone number) и нажмите «Получить код(Get code) », как показано ниже.

7. Нажмите « Далее(Next) » после вставки или ввода полученного кода(code) .
8. Теперь введите новый пароль, (New password,) введите пароль еще раз(Reenter password ) и нажмите « Далее(Next) » .
Если вы успешно сбросили свой пароль, самое время запланировать напоминание о проверке или изменении вашей контактной информации для обеспечения безопасности(security contact information) .
Читайте также:(Also Read:) Как изменить PIN-код в Windows 11
Как восстановить вашу учетную запись Microsoft(How to Recover Your Microsoft Account)
Если сброс пароля учетной записи Microsoft(Microsoft Account password) не удался, вы все равно можете восстановить свою учетную запись, заполнив форму восстановления(Recovery Form) . Форма восстановления(recovery form) позволяет вам подтвердить, что вы являетесь владельцем указанной учетной записи, точно ответив на ряд вопросов, ответы на которые должны знать только вы.
1. Откройте страницу «Восстановление учетной записи(Recover your Account)(Recover your Account) ».
Примечание.(Note:) Страница « Восстановление (Recovery)учетной записи»(Account page) доступна только в том случае, если двухэтапная проверка(two-step verification) не активирована.
2. Введите следующую информацию об учетной записи и подтвердите капчу(Verify the captcha) :
- Электронная почта, телефон или имя в Skype(Email, phone, or Skype name)
- Контактный адрес электронной почты(Contact email address)
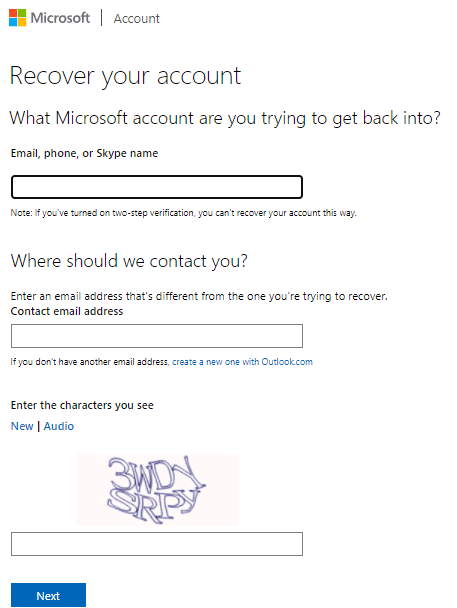
3. Затем нажмите « Далее(Next) » . Вы получите код(code) на свой контактный адрес электронной почты(Contact email address) .
4. Введите код(Code) и нажмите « Подтвердить(Verify) », как показано ниже.

5. Теперь введите новый пароль(New password) и повторите ввод пароля(Reenter password) для подтверждения.

6. Наконец, нажмите «Сохранить(Save) » , чтобы восстановить свою учетную запись Microsoft.
Рекомендуемые:(Recommended:)
- Как заблокировать (Block Windows 11) обновление Windows 11 с помощью GPO(Update Using GPO)
- Как исправить Microsoft Store(Fix Microsoft Store) , который не открывается в Windows 11
- Как запретить Microsoft Teams автоматически открываться(Opening Automatically) в Windows 11(Windows 11)
- Как обновить приложение Microsoft PowerToys(Microsoft PowerToys App) в Windows 11
Мы надеемся, что смогли помочь вам сбросить пароль учетной записи Microsoft(reset Microsoft account password) . Оставьте свои предложения и вопросы в разделе комментариев(comment section) ниже.
Related posts
Link Microsoft Account до Windows 10 Digital License
Как изменить свой Account Password в Windows 10
Как закрыть и Delete Your Microsoft Account
Как активировать подарочную карту в учетной записи Microsoft
Как изменить или сбросить пароль учетной записи Microsoft
Как Fix Microsoft Store Slow Download Issue?
Как создать Password Reset Disk в Windows 10
Fix Ca не Connect надежно к этому Page Error в Microsoft Edge
Как сбросить ваш Password в Windows 10
Отключить User Account Control (UAC) в Windows 10
[Решено] приложение не может открыть, используя Built-in Administrator Account
Как создать Windows 10 Account Using Gmail
Fix Microsoft Edge открывает несколько окон
Как изменить Steam Account Name (2021)
Как предотвратить изменение пользователей Password в Windows 10
Как включить User Account Control в Windows Systems
Как создать Password Reset Disk
[Решено] Microsoft Print на PDF не работает
Hmm, мы не можем достичь этого page error в Microsoft Edge [решено]
Как добавить картинку Password в Windows 10
