Как скачать файлы и просмотреть код с GitHub
Шестьдесят пять миллионов разработчиков и три миллиона организаций не могут ошибаться. GitHub , на котором размещено более 200 миллионов репозиториев кода, является предпочтительной платформой разработки для отдельных программистов(coders) и компаний по всему миру. Разработчики(Developers) используют GitHub для создания, обслуживания и даже распространения своего программного обеспечения, чтобы такие пользователи, как вы, могли загружать файлы и просматривать код прямо с GitHub .
GitHub упрощает загрузку и просмотр исходного кода приложения. В этом руководстве показано, как напрямую загружать файлы с веб-сайта GitHub , чтобы вы могли самостоятельно просматривать код проекта.

Установите средство просмотра кода
Прежде чем загружать какой-либо код, вам необходимо установить программу, способную просматривать этот код. Visual Studio Code — это бесплатный оптимизированный редактор кода с открытым исходным кодом, который позволяет пользователям просматривать и отлаживать код, а также выполнять задачи.
Загрузите и установите Visual Studio Code , следуя указаниям мастера установки. После этого вы будете готовы к просмотру файлов и кода, которые можно загрузить с GitHub .

Существует множество различных редакторов кода. Если проект был создан с помощью другой IDE (интегрированной среды разработки), то Visual Studio может оказаться не идеальным решением для редактирования этого кода. Сказав(Having) это, Visual Studio Code позволит вам редактировать код большинства проектов на GitHub , и он всегда будет работать, если все, что вы хотите сделать, это просмотреть(view ) код.
Загрузка самой последней версии(Most Recent Release) проекта на GitHub
Допустим, вы программист(programmer) , который хочет загрузить файлы проекта для программного обеспечения с открытым исходным(open-source) кодом. На GitHub файлы проектов размещаются в репозиториях, и у каждого проекта есть домашняя страница репозитория. Вам не нужно иметь учетную запись пользователя на GitHub для просмотра или загрузки файлов.
Выполните следующие действия, чтобы загрузить самую последнюю версию интересующего вас проекта.
- Зайдите на github.com .
- Найдите проект по названию в поле поиска GitHub.
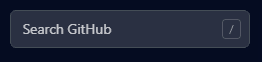
- Перейдите на домашнюю страницу репозитория.

- Найдите раздел Релизы(Releases) и выберите последнюю версию. На настольном сайте GitHub Релизы находятся на боковой панели справа. Кроме того, вы можете добавить /releasesURL -адресу репозитория . Выпуск вверху будет самым последним.

- Затем найдите и разверните раздел « Активы(Assets ) ».

- Поскольку вы хотите просмотреть код, загрузите ZIP - файл с исходным кодом. Пользователям Linux(Linux) следует загрузить файл tar.gz с исходным кодом.

- Извлеките архив исходного кода, загруженный на шаге 6.
- Переключитесь на визуальный редактор кода(Visual Code Editor) и выберите «Файл»(File ) > «Открыть папку(Open Folder) » . Перейдите(Navigate) и выберите папку, которую вы извлекли на шаге 7.
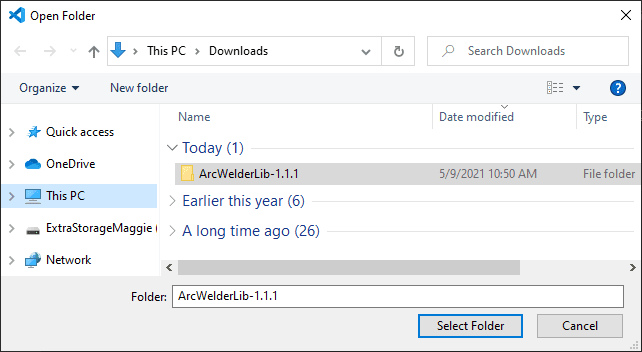
- Нажмите кнопку Выбрать папку(Select Folder ) .
- В Visual Studio Code вы увидите список проектов слева. Вы можете развернуть стрелки раскрывающегося списка, чтобы увидеть все файлы, включенные в проект.

- Выберите файл проекта на панели слева, и код появится в рабочей области справа.

Приведенные выше шаги помогут вам просмотреть файлы из последней версии проекта на GitHub . Но что, если вы хотите просмотреть файлы из определенной ветки проекта?
Загрузка из определенной ветки
В GitHub репозиторий может иметь несколько веток(branches) . Каждая ветвь имеет уникальное имя и состоит из набора изменений кода. Это копия определенной части кода в определенный момент времени, в которую вы можете вносить изменения, не уничтожая оригинал. Изменения кода(Code) вносятся внутри веток, а затем, если они запрошены и одобрены, могут быть объединены обратно в основную рабочую версию проекта, называемую основной веткой(master branch) .
Давайте представим, что вы хотите скачать и просмотреть файлы из определенной ветки проекта на GitHub . Для этого выполните следующие действия:
- Найдите проект по имени и перейдите на домашнюю страницу репозитория проекта.
- Найдите раскрывающийся список веток(branch) и выберите ветку, которую хотите загрузить. Обычно ветвь Master содержит самый последний код, но не всегда.

- Теперь, когда вы выбрали нужную ветку, найдите и выберите зеленую кнопку « Код », выбрав « (Code)Загрузить Zip(Download Zip) » или, если вы видите вариант, « Открыть с помощью Visual Studio»(Open with Visual Studio) . (Вы также можете увидеть опцию « Открыть с помощью GitHub Desktop(Open with GitHub Desktop) » .)
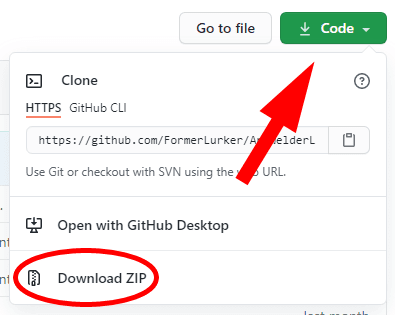
- Извлеките ZIP-файл и откройте извлеченную папку в Visual Studio Code , выполнив шаги 7–11 в разделе выше.
Выполнив шаги, описанные выше, вы сможете просмотреть код из конкретной ветки проекта на GitHub . Далее(Next) мы обсудим, как углубиться еще глубже и загрузить файлы из определенного коммита(commit) .
Загрузка из определенного коммита
Каждый раз, когда изменение кода применяется к репозиторию, оно добавляется через коммит(commit) . Коммит содержит все изменения с момента последнего обновления кода. Вы можете захотеть загрузить из определенного коммита, если пытаетесь отладить проблемы, вызванные недавним изменением кода.
- Перейдите на домашнюю страницу репозитория и выберите ветку, с которой вы хотите работать. Обычно это будет главная ветка.
- Найдите и выберите ссылку Commits .

- Выберите коммит, который вы хотите скачать, выбрав заголовок коммита.

- Теперь вы находитесь на странице выбранного вами коммита. Затем нажмите кнопку Обзор файлов .(Browse files)

- Найдите и выберите зеленую кнопку « Код », а затем выберите « (Code)Загрузить ZIP(Download zip) -файл » или, если он доступен, « Открыть с помощью Visual Studio»(Open with Visual Studio) .
- Наконец, распакуйте zip-файл и откройте извлеченную папку в Visual Studio Code .
На GitHub есть намного больше
Загрузка и просмотр файлов проекта с GitHub — это только вершина айсберга. В конце концов, вы можете захотеть разветвить репозиторий, клонировать его в локальный репозиторий, зафиксировать изменения, отправить изменения обратно в свою вилку, а затем отправить запрос на включение с просьбой к владельцу проекта объединить ваши изменения в исходный репозиторий.
Related posts
Как загрузить автономный (автономный) установщик Google Chrome
Как увидеть кэшированные страницы и файлы из вашего браузера
Как открыть файлы DDS в Windows 10
Как сканировать QR-код на iPhone и Android
Как конвертировать файлы IMG в ISO
Как загрузить и установить iTunes на свой Chromebook
Поиск внутри нескольких текстовых файлов одновременно
Исправить код ошибки Центра обновления Windows 8E5E03FA
Как просмотреть исходный код программного обеспечения с открытым исходным кодом
Как архивировать и распаковывать файлы на вашем Chromebook
Как открыть файлы изображений EPS в Windows
Как отправить файлы, слишком большие для электронной почты
Как преобразовать файлы WEBP и HEIC в используемые форматы
Как зашифровать Zip-файлы
Как удалить временные файлы и другой мусор на смартфоне или планшете
ИСПРАВЛЕНИЕ: Не удается загрузить файлы с Google Диска?
HTML-код для переноса текста вокруг изображения
Как перенести игры PS4 и сохранить данные файлов на PS5
Как открыть торрент-файлы на Windows 10 и Mac
Как объединить файлы PDF в Windows 11/10
