Как создать ярлыки на устройстве iOS
Мы все ищем способы сократить время нашего дня. Вот почему вам действительно нужно принять концепцию автоматизации в своей повседневной жизни.
Автоматизация — одна из лучших вещей в технологии. Это позволяет вам взять что-то, что обычно занимает, скажем, три клика, и сократить его до одного. Кто бы с этим спорил?

На устройстве iOS эта автоматизация называется «Ярлыки», и разработчики уже нашли фантастические способы упростить выполнение обычных задач. Что также здорово, так это то, что эти ярлыки можно синхронизировать через iCloud с другими вашими устройствами iOS.
Где ярлыки?(Where Is Shortcuts?)
Приложение ярлыков уже должно быть установлено на вашем устройстве, если вы используете последнюю версию iOS. Но если по какой-то причине он не установлен — возможно, вы его просто удалили — вы можете найти его, зайдя в App Store и выполнив поиск в разделе « Ярлыки(Shortcuts) ». Это абсолютно бесплатно.

Когда вы откроете его, он, скорее всего, будет пустым, а здесь у меня их три, которыми я пользуюсь.

Чтобы начать, нажмите на кнопку «Создать ярлык».
Создание ярлыка(Making a Shortcut)
Есть два способа сделать ярлык iOS. Либо сделайте его самостоятельно, либо установите его, сделанный сторонним разработчиком. Мы рассмотрим оба метода.
Сделай сам(Make It Yourself)
Давайте сделаем основной ярлык. Когда вы нажимаете кнопку «Создать ярлык», это то, что вы видите.

Если вы перетащите нижнее меню вверх, вы увидите, что для того, чтобы сделать ярлык, вам нужно указать задачу, которая затем приводит к выполнению действия.
Итак, скажем, вы нажимаете «Контакты». Он добавляется как задача.

Теперь укажите, к какому из ваших контактов должен применяться этот ярлык.

Теперь вам нужно решить, что должно произойти, когда вы выберете этот ярлык. Что происходит с этим контактом? Так появится новое меню и вам нужно решить, что будет дальше.

Вы позвоните человеку? Фейстайм с(Facetime) ними? Отправить им СМС(SMS) - сообщение? Поделиться(Share) контактной информацией с ДРУГИМ(ANOTHER) контактом? Есть буквально десятки и десятки возможностей.
Когда вы выбрали действие, вы можете нажать синюю стрелку вверху, чтобы проверить рабочий процесс, хотя это и не обязательно.

Теперь коснитесь этого маленького значка в крайнем правом углу, и появится еще несколько вариантов.

Это включает в себя присвоение ярлыку имени (очевидно, необходимого), присвоение ему значка (не так важно), добавление ярлыка в Siri , добавление его на главный экран вашего телефона, а также отображение его в виджете экрана.

Когда вы удовлетворены ярлыком, вы можете нажать «Готово», и теперь ярлык появится на вашем экране ярлыков (и в виджете).
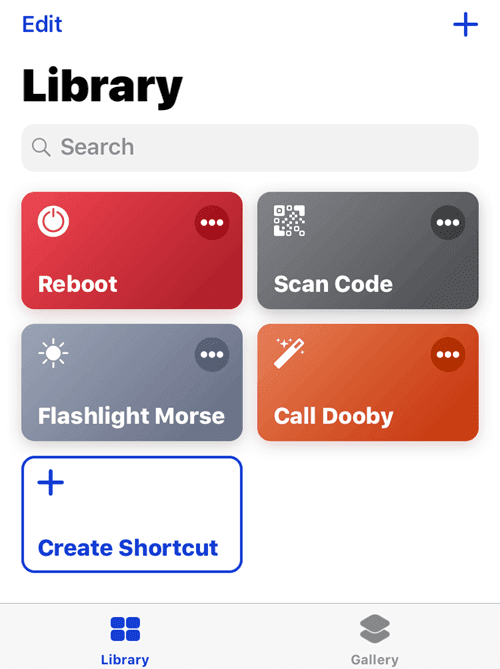
Следует отметить, что это очень простой ярлык. Вы можете добавить столько действий к ярлыку, сколько захотите. Например, я могу не только позвонить Райану(Ryan) , но и отправить ему заранее написанное SMS .
Установить один от разработчика(Install One From a Developer)
Как я уже сказал, введение ярлыков(Shortcuts) дало толчок творчеству разработчиков. Если вы погуглите ярлыки для iOS, вы обнаружите, что многие разработчики бесплатно раздали людям.
Вот пять моих любимых. Эти ссылки должны быть открыты только на устройстве iOS(These links must only be opened on an iOS device) . Открыть их на любом другом устройстве или компьютере не получится.
- Отключить Bluetooth и Wi-Fi одновременно(Disable Bluetooth & Wifi Simultaneously)
- Создайте «Ссылку на песню», чтобы отправить кого-то на определенную песню в Apple Music или Spotify.(Make a “Song Link” to send someone to a particular song on Apple Music or Spotify.)
- Время полета подготовит вас к полету, переведя телефон в режим полета, режим низкого энергопотребления и режим «Не беспокоить».(Flight Time gets you ready for a flight by putting the phone into Airplane Mode, Low Power Mode, and DND. )
- Показывать людям только определенные фотографии(Only Show Certain Photos To People)(Only Show Certain Photos To People) — это позволяет выбрать серию фотографий из фотопленки(Camera) для показа людям и запретить им видеть другие.
- Поделитесь своим паролем Wi(Share Your Wifi Password)(Share Your Wifi Password) -Fi : это генерирует QR-код, который люди могут отсканировать, чтобы войти в ваш Wi-Fi.
Какие ярлыки ваши любимые?
Related posts
Create Remote Desktop Connection shortcut в Windows 11/10
Create desktop ярлык до Switch User Accounts в Windows 11/10
Create Single desktop shortcut, чтобы открыть несколько веб-страниц в Windows 10
Handy Shortcuts: Create Desktop Shortcuts в Windows 10
Create ярлыки до клавиш Registry с помощью Registry Shortcuts freeware
Создание пользовательских сочетаний клавиш для чего угодно в Windows 10
Download Azure Mobile app для Android и iOS
Sync Android и устройства IOS с Windows PC с использованием Moboplay
Как на скриншоте на iPhone 11: все, что вам нужно знать
Как заблокировать или разблокировать кого-то на WhatsApp
Как связать Android phone or iPhone на Windows 10 ПК
Что такое QR code? Для чего используется QR code
Что iPhone у меня есть? Как рассказать свой iPhone model в 3-х различных способах
3 способа включения или выключения iPhone Bluetooth
Как изменить iPhone wallpaper: все, что вам нужно знать
Как оптимизировать Outlook mobile приложения для вашего телефона
Microsoft To-Do на iPhone Tips and Tricks: суперзарязвать свою производительность!
Как включить Dark Mode в OneNote app для iPhone or iPad
Как изменить iPhone keyboard language: все, что вам нужно знать
Как включить или выключить Facebook's Dark Mode
