Как удалить историю поиска Google — современное руководство
Google может найти практически любую(find almost any) информацию, доступную в Интернете. При этом он сохраняет вашу историю поиска для всех приложений, принадлежащих Google . Всякий раз(Whenever) , когда вы выполняете поисковый запрос в Google или YouTube (или любой другой службе, принадлежащей Google ), запрос сохраняется не только в вашей истории просмотров, но и в истории поиска Google .
Хотя вы можете использовать другие поисковые системы для большей конфиденциальности(search engines for better privacy) , Google и его службы являются основными для большинства. К счастью, вы можете удалить историю поиска Google из своей учетной записи (Google)Google за считанные минуты.

Как полностью очистить историю поиска Google(Google Search History)
Очевидный способ очистить историю — очистить данные просмотра(clear browsing data) в веб-браузере, таком как Google Chrome , Firefox или Safari . Однако обратите внимание, что очистка истории просмотров Chrome не удаляет историю поиска. Это только помогает очистить историю просмотров.
Вы можете очистить всю свою историю поиска в Google , которую (Google)Google накопила в результате использования вами приложений Google на вашем ПК, Mac , Android , iPhone или других устройствах, на странице «Моя активность»(My Activity page) .
Вы также можете загрузить данные своей истории поиска перед удалением своей истории поиска Google , если вы не хотите полностью ее потерять и хранить в автономном режиме. Если вы не хотите загружать историю поиска Google , пропустите следующий раздел.(Google)
Как скачать историю поиска Google(How to Download Google Search History)
Вы можете загрузить свою историю поиска Google из Google Takeout(Google Takeout) . Google Takeout позволит вам сохранить данные о ваших действиях локально на вашем устройстве, прежде чем вы очистите историю из своей учетной записи Google .
- Перейдите на страницу загрузки в Google Takeout(Download page on Google Takeout) .
- Есть три шага для экспорта ваших данных. Сначала(First) выберите данные, которые вы хотите включить, установив соответствующие флажки. Вы сможете выбирать данные для всех приложений Google , включая Google Карты(Google Maps) , Google Фото(Google Photos) и Google Chrome .

- Затем нажмите кнопку Следующий шаг .(Next step )

- На втором этапе процесса вам необходимо выбрать способ доставки. Вы можете получить ссылку для загрузки по электронной почте или напрямую добавить данные об активности Google(Google activity) в свое облачное хранилище.
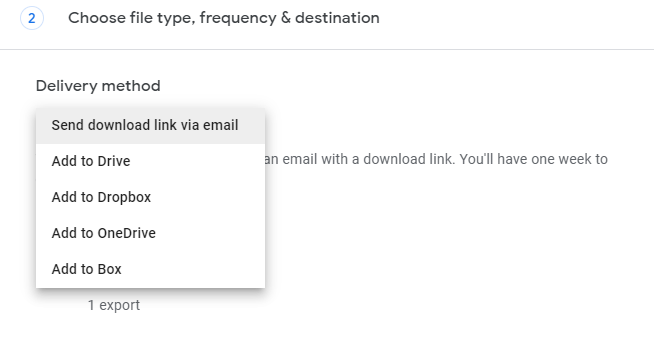
Вы также можете экспортировать свою активность в Google каждые два месяца в разделе « Частота(Frequency) ».

Далее выберите тип и размер файла. Вы можете экспортировать данные в формате .zip или .tgz. Выберите размер файла в зависимости от того, насколько большим должен быть файл. Если ваши общие данные занимают больше места, файлы будут разделены на файлы меньшего размера в зависимости от выбранного вами размера. Например, если вы выберете 2 ГБ, а общий размер данных составит 5 ГБ, Google создаст два файла по 2 ГБ каждый и один — 1 ГБ.
Когда вы закончите, нажмите кнопку Создать экспорт .(Create export)

- На этом этапе должен начаться процесс экспорта. Процесс может занять некоторое время — часы или дни — в зависимости от того, сколько данных необходимо создать резервную копию.

Как удалить историю поиска Google из аккаунта Google(How to Delete Google Search History From Google Account)
Удаление истории браузера не удаляет действия из вашей учетной записи Google(delete activity from your Google account) . Он только удаляет историю посещенных вами веб-страниц и очищает кеш и файлы cookie, среди прочего.
Чтобы очистить данные вашей учетной записи Google , собранные службами Google , такими как (Google)Gmail , Карты Google(Google Maps) и другими поисковыми действиями, вам необходимо использовать страницу « Моя активность ».(My Activity)
- Перейдите на страницу « Моя активность(My Activity) » и войдите в свою учетную запись Google , если вы еще этого не сделали.
- Выберите параметр « Фильтровать по дате и продукту(Filter by date & product) ». Выберите продукты, для которых вы хотите удалить историю.
Например, если вы хотите удалить только свою историю местоположений(location history) , выберите только Карты Google(Google Maps) . Вы также можете выбрать период времени, если хотите удалить историю за определенный период времени.

- Нажмите(Click) на вертикальное многоточие в правом углу строки поиска. Выберите « Удалить результаты(Delete Results ) » в раскрывающемся меню.

- Откроется всплывающее окно, в котором вам нужно будет подтвердить удаление истории Google . Далее выберите кнопку Удалить . (Delete)Затем Google удалит все(all ) действия для выбранных продуктов и временного диапазона.

- Это все, что вам нужно сделать, чтобы удалить историю Google . Когда Google удалит историю, вы увидите подтверждение завершения удаления . (Deletion complete)Нажмите « Понял(Got it ) » и закройте вкладку браузера.

Интерфейс веб-страницы «Мои действия(Activities) » на устройствах Android и iOS, таких как iPhone и iPad, точно такой же, как на ПК, поэтому вы можете использовать приведенные выше иллюстрации, даже если вы используете мобильное устройство.
Как автоматически удалить активность в Google(How to Automatically Delete Activity on Google)
Вы также можете изменить настройки на странице «Управление активностью(Activity) », чтобы автоматически удалять свою поисковую активность с интервалом в 3, 18 или 36 месяцев.
- Прокрутите вниз страницу «Управление активностью»(Activity controls page) и выберите параметр « Выбрать автоматическое удаление»(Choose an auto-delete option) .

- Выберите периодичность автоматического удаления активности из трех вариантов (3, 18 или 36 месяцев) и нажмите « Далее(Next) » .

- На следующем экране нажмите кнопку « Подтвердить(Confirm) » , чтобы подтвердить автоматическое удаление. Это также автоматически удалит любую активность старше 18 месяцев.

Если вы не хотите удалять данные своей учетной записи Google(delete your Google account data) , а просто хотите, чтобы Google временно приостановил сохранение активности, вы также можете это сделать.
Как приостановить сохранение поисковой активности в Google(How to Pause Search Activity Saving on Google)
Вы можете изменить настройки в своей учетной записи Google , чтобы приостановить сохранение поисковой активности на определенный период времени, чтобы вам не приходилось удалять ее слишком часто. Тем не менее, нет возможности навсегда отключить сохранение активности.
Обратите внимание, что настройка автоматического удаления в Google не мешает вашему браузеру сохранять историю посещенных страниц. Это просто не позволяет поисковой системе и приложениям Google сохранять вашу активность. (Google)Если вы хотите, чтобы ваш браузер не сохранял историю посещенных страниц или другие данные, вы можете использовать режим инкогнито.
- Перейдите на страницу контроля активности Google(Activity controls page) .
- Нажмите кнопку « Выключить » в разделе « (Turn off)Активность в Интернете и приложениях(Web & App Activity ) ».

- Вы увидите всплывающее окно с запросом подтверждения. Выберите PAUSE , и это должно приостановить сохранение вашей активности с конца Google.
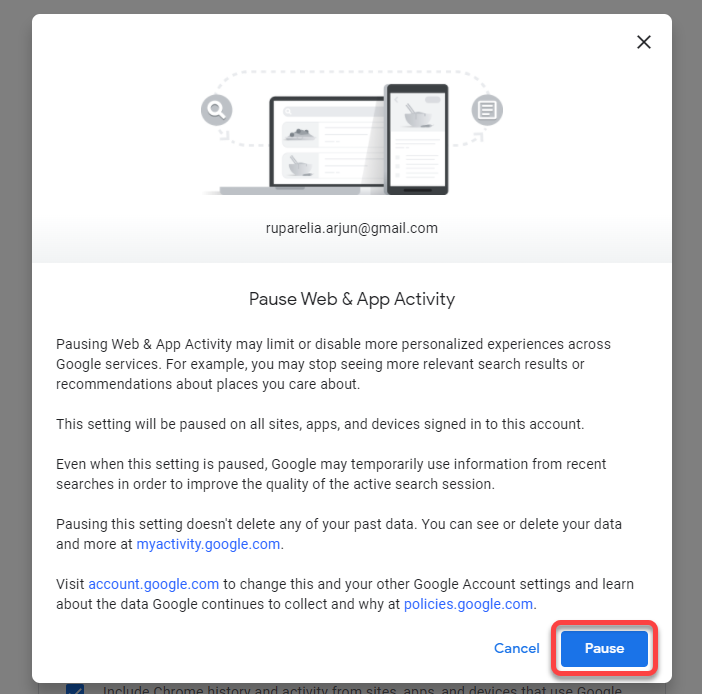
Вы также можете отключить историю местоположений и историю YouTube таким же образом, прокрутив страницу управления активностью вниз.(Activity)

Удаление истории поиска Google стало проще(Google Search History Made Easy)
Удалить историю поиска Google не так уж и сложно. (Google)Хотя невозможно запретить Google постоянно сохранять историю поиска, вы всегда можете настроить автоматическое удаление активности каждые 3 месяца.
Related posts
Как паролем защитить ваш Google Search History
Как использовать мощные инструменты поиска фотографий, доступные в Google Фото
Как отключить персонализированную рекламу и результаты поиска в Google и Facebook
20 крутых трюков Google для более эффективного поиска
Расширенный поиск в Google с использованием операторов поиска
Как исправить ошибку Google Диска «Превышена квота загрузки»
Как просмотреть свой Google Maps Search History
Как добавить музыку в Google Slides
10 лучших шаблонов Google Forms
Как удалить YouTube History and Search Activity
Как исправить, что Google Discover не работает на Android
Как удалить Search History в Google My Activity
Как загрузить ваши личные данные из Google
Как починить кабель XLR (Руководство по пайке)
Как настроить напоминания Google и управлять ими
Как установить свой домашний адрес в Картах Google
Как включить и выключить OK Google на вашем устройстве Android
Как загрузить автономный (автономный) установщик Google Chrome
Полное руководство по повышению безопасности Firefox
Краткое руководство по навигации в темной паутине
