Как удалить историю просмотров и данные из приложения Internet Explorer
Есть веские причины, по которым вы можете захотеть удалить историю просмотров или другие данные просмотра, хранящиеся в приложении Internet Explorer . Например, когда вы вводите что-то в адресной строке(address bar) , некоторые предложения, которые вы получаете, основаны на вашей истории поиска,(search history) и вы можете не хотеть, чтобы другие видели, что вы посещали в прошлом. Кроме того, удаление сохраненных файлов cookie может изменить ваш опыт работы с некоторыми веб-сайтами, поскольку они показывают вам информацию только на основе файлов cookie, которые вы сохранили в своем браузере. В этой статье мы расскажем, какие данные просмотра можно удалить из приложения Internet Explorer 11 и как их удалить.
Как получить доступ к данным истории просмотров(Browsing History Data) в приложении Internet Explorer(Internet Explorer App)
Чтобы получить доступ к данным просмотра, сохраненным приложением Internet Explorer , вы должны перейти в раздел « История(History) » вашего браузера.
Для этого нужно сначала открыть браузер. Если вы не знаете, как это сделать, ознакомьтесь с разделом «Как запустить обе версии Internet Explorer в Windows 8.1»("How to Start Both Versions of Internet Explorer in Windows 8.1") этой статьи.
Нажмите или коснитесь кнопки « Инструменты страницы(Page tools) » (маленький значок гаечного ключа) в правой части адресной строки(address bar) .

Теперь выберите « Параметры(Options) » в показанном меню.
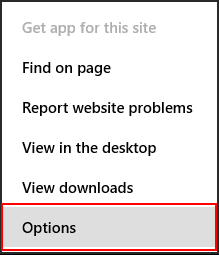
Теперь вкладка « Параметры Internet Explorer(Internet Explorer Options) » открыта. Прокрутите вниз до раздела « История(History) » и нажмите или коснитесь кнопки « Выбрать(Select) » .

Теперь вы можете выбрать, какие данные просмотра вы хотите удалить. Нажмите « Удалить(Delete) », когда отметите все типы данных, которые хотите удалить.

Какие данные просмотра можно удалить?
Ваши сохраненные данные просмотра разбиты на следующие категории:
Кэшированные изображения(Cached images) — ваш браузер сохраняет изображения и другой мультимедийный контент с посещаемых вами веб-сайтов, чтобы они загружались быстрее при следующем посещении. Установите этот флажок, чтобы удалить этот тип содержимого.

Файлы cookie(Cookies) — если вы хотите узнать больше о файлах cookie и их роли в просмотре веб-страниц, прочтите это руководство: Что такое файлы cookie(Cookies) и что они делают?. Если вы хотите удалить их, установите этот флажок.
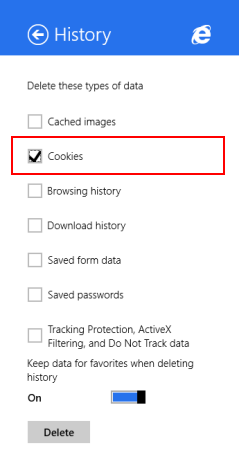
История(Browsing history) посещенных страниц — ваша история посещенных страниц представляет собой список всех веб-сайтов, которые вы посещали. Установите этот флажок, чтобы удалить его.

История загрузок(Download history) — ваш браузер хранит список всех файлов, которые вы загрузили из Интернета(Internet) . Установите этот флажок, чтобы удалить этот список. Имейте в виду, что удаляется только список, файлы все равно остаются в вашем устройстве.

Сохраненные данные форм(Saved form data) . Internet Explorer сохраняет данные, которые использовались для заполнения форм на разных веб-сайтах, если вы разрешили ему сохранять их. Установите этот флажок, чтобы удалить сохраненные данные формы.
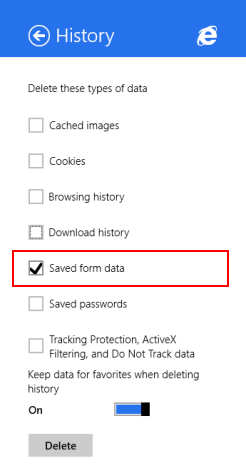
Сохраненные пароли(Saved passwords) — установите этот флажок, чтобы удалить сохраненные пароли для посещенных вами веб-сайтов.
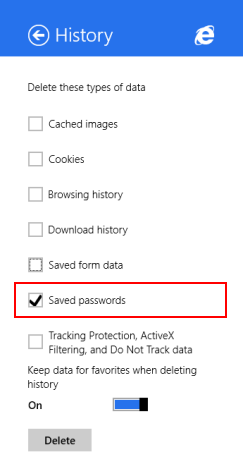
Дополнительные сведения о сохранении паролей и управлении(saving and managing passwords) ими см . в этом руководстве: Как управлять паролями, сохраненными приложением Internet Explorer(Internet Explorer App) .
Защита от слежения, фильтрация ActiveX и запрет на отслеживание данных(Tracking Protection, ActiveX Filtering, and Do Not Track data) — установите этот флажок, чтобы удалить веб-сайты, которые вы исключили из фильтрации ActiveX(ActiveX Filtering) , и данные, которые браузер использует для обнаружения действий по отслеживанию.
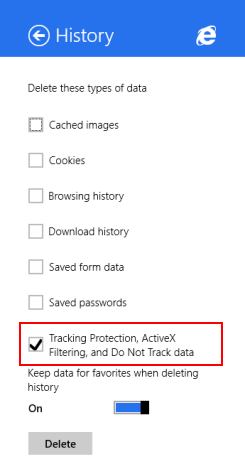
Как удалить данные просмотра(Browsing Data) из приложения Internet Explorer(Internet Explorer App)
Чтобы удалить данные просмотра, отметьте типы данных, которые вы хотите удалить. Затем выберите, хотите ли вы включить или отключить переключатель «Сохранить данные из избранного при удалении истории»("Keep data from favorites when deleting history") . Включение этого параметра удалит все ваши данные просмотра, а его отключение по-прежнему сохранит исторические данные для веб-сайтов, которые находятся в вашем списке избранных.

Нажмите или коснитесь кнопки « Удалить ».(Delete)

Появится подтверждающее сообщение(confirmation message) , информирующее вас о том, что ваша история посещенных страниц была удалена.
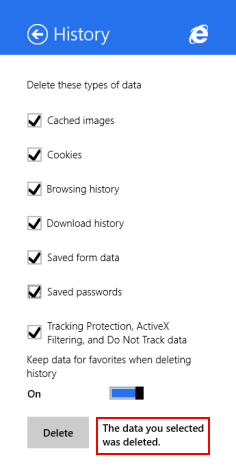
Заключение
Удаление ваших данных просмотра может быть полезно во всех сценариях, но особенно, когда вы хотите передать свой компьютер или устройство(computer or device) другому человеку, и вы не хотите, чтобы он или она легко получали доступ к веб-сайтам, которые вы посетили, войдите в систему с вашим сохраненные пароли и так далее.
Мы надеемся, что вы нашли это руководство полезным. Если у вас есть какие-либо вопросы, не стесняйтесь задавать их, используя форму ниже.
Related posts
Как получить доступ к избранному и управлять им в приложении Internet Explorer
Как включить или отключить расширенные предложения в приложении Internet Explorer
Как управлять паролями, сохраненными приложением Internet Explorer
Как просматривать веб-страницы с помощью приложения Internet Explorer 11 в Windows 8.1
8 способов улучшить вашу конфиденциальность при использовании приложения Internet Explorer
9 причин, почему веб-сайт OneDrive великолепен
OneDrive не синхронизировать? 5 способов заставить синхронизацию OneDrive в Windows
Как загрузить и установить Internet Explorer 11 для Windows
Как использовать приложение TeamViewer: удаленное управление для Windows 10 и Windows 10 Mobile
Как управлять своими загрузками в приложении Internet Explorer 11
9 способов запустить Internet Explorer во всех версиях Windows
Как установить надстройки в Internet Explorer
Как включить Java во всех основных веб-браузерах
Как узнать страны, в которых доступны приложения Магазина Windows
Как вести чат или групповой текстовый чат с помощью настольного приложения Skype для Windows
Как получить, настроить и удалить расширения Microsoft Edge
Put Chrome и другие браузеры на полном экране (Edge, Firefox, а Opera)
5 функций Internet Explorer, которые должны использовать другие браузеры
5 забавных и необычных вещей, которые вы можете сделать с клиентом Telnet
Как подключиться к FTP server в Windows 10, от File Explorer
